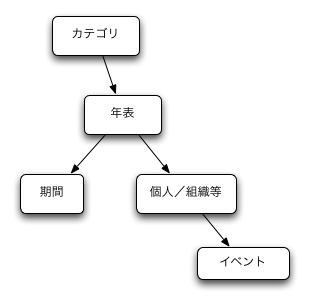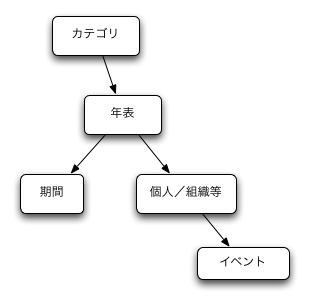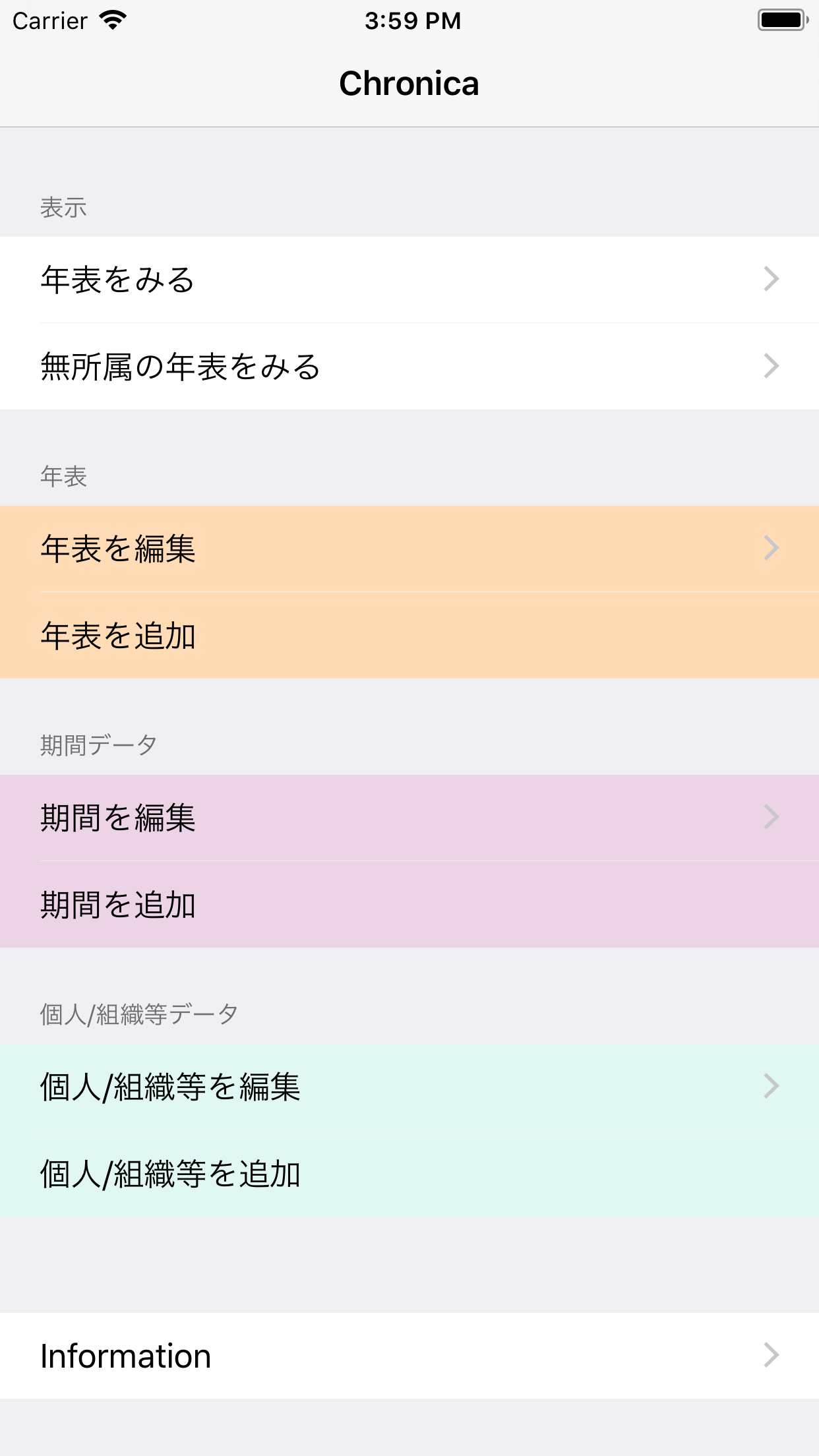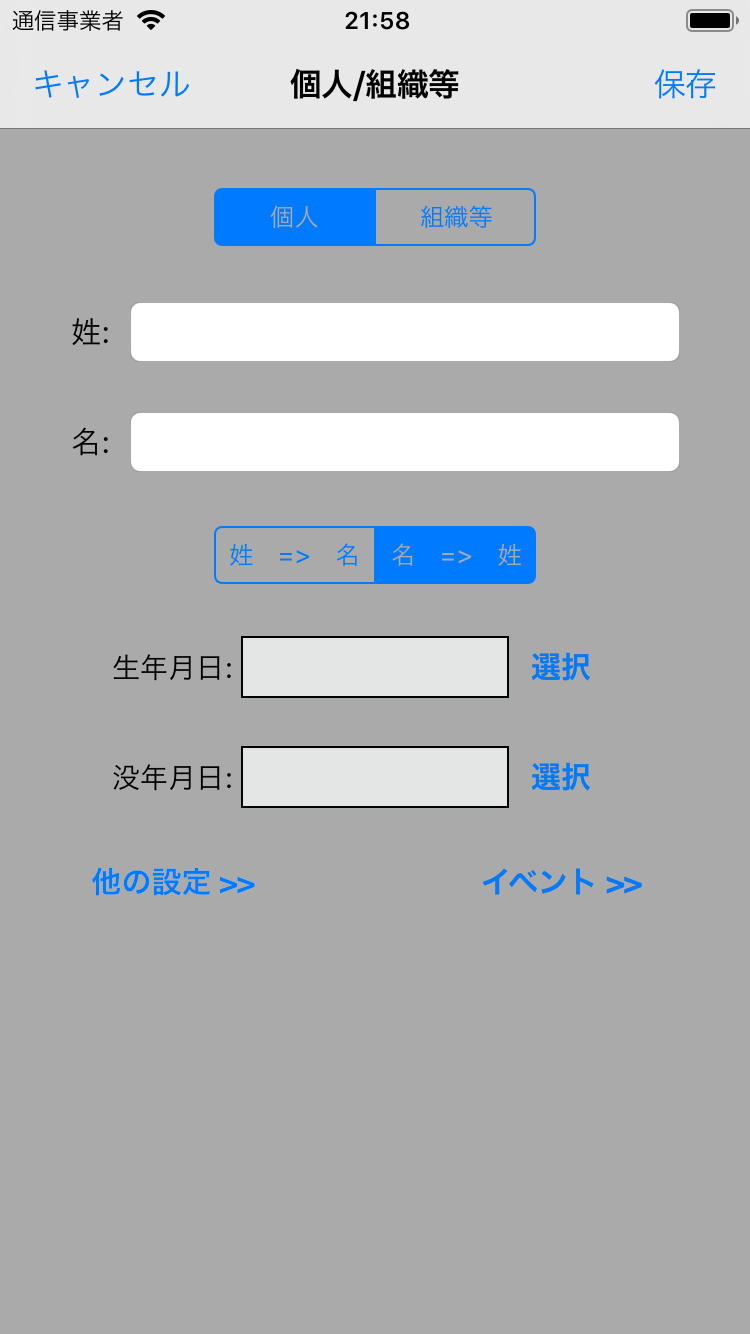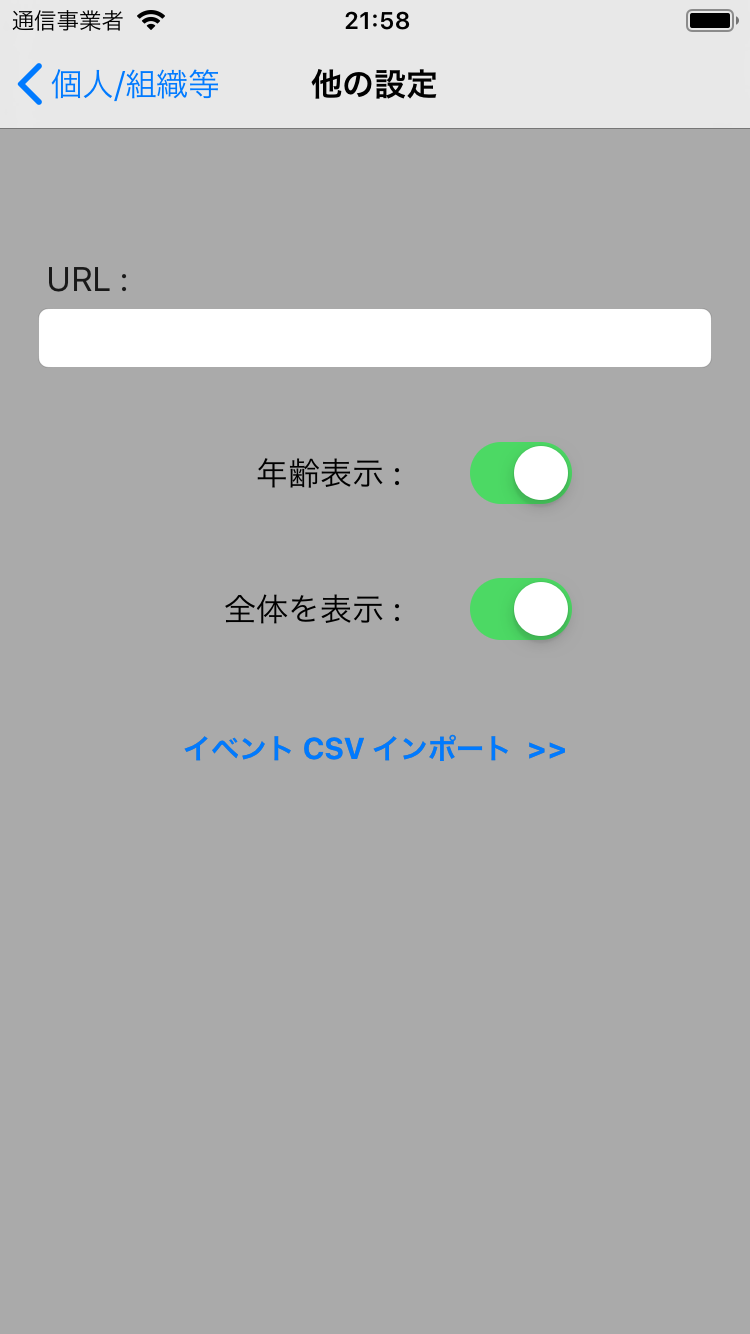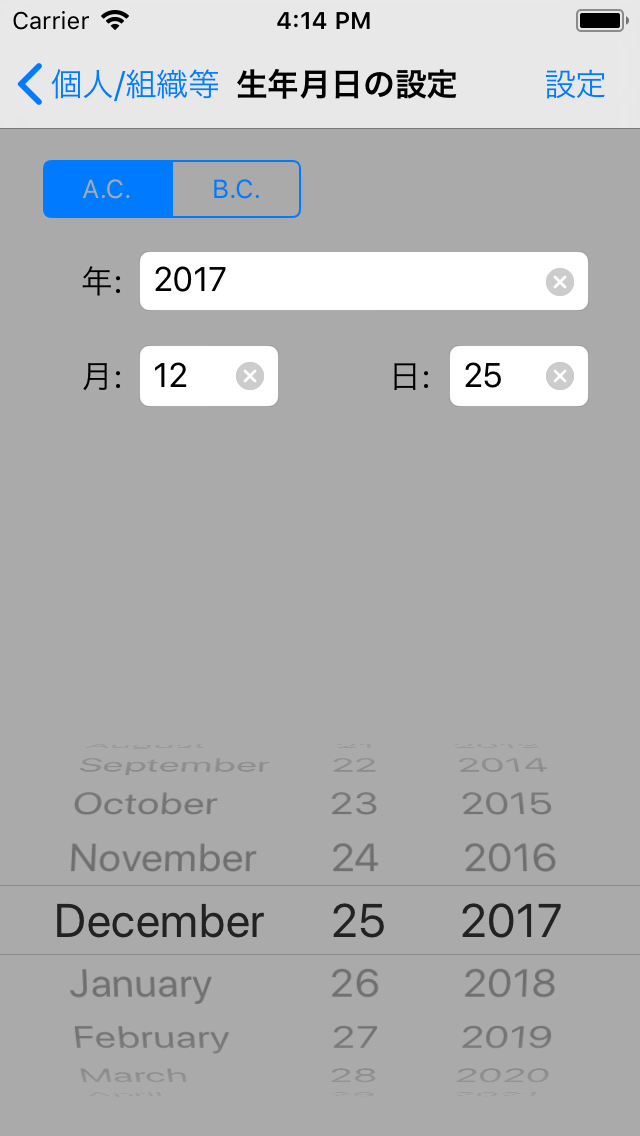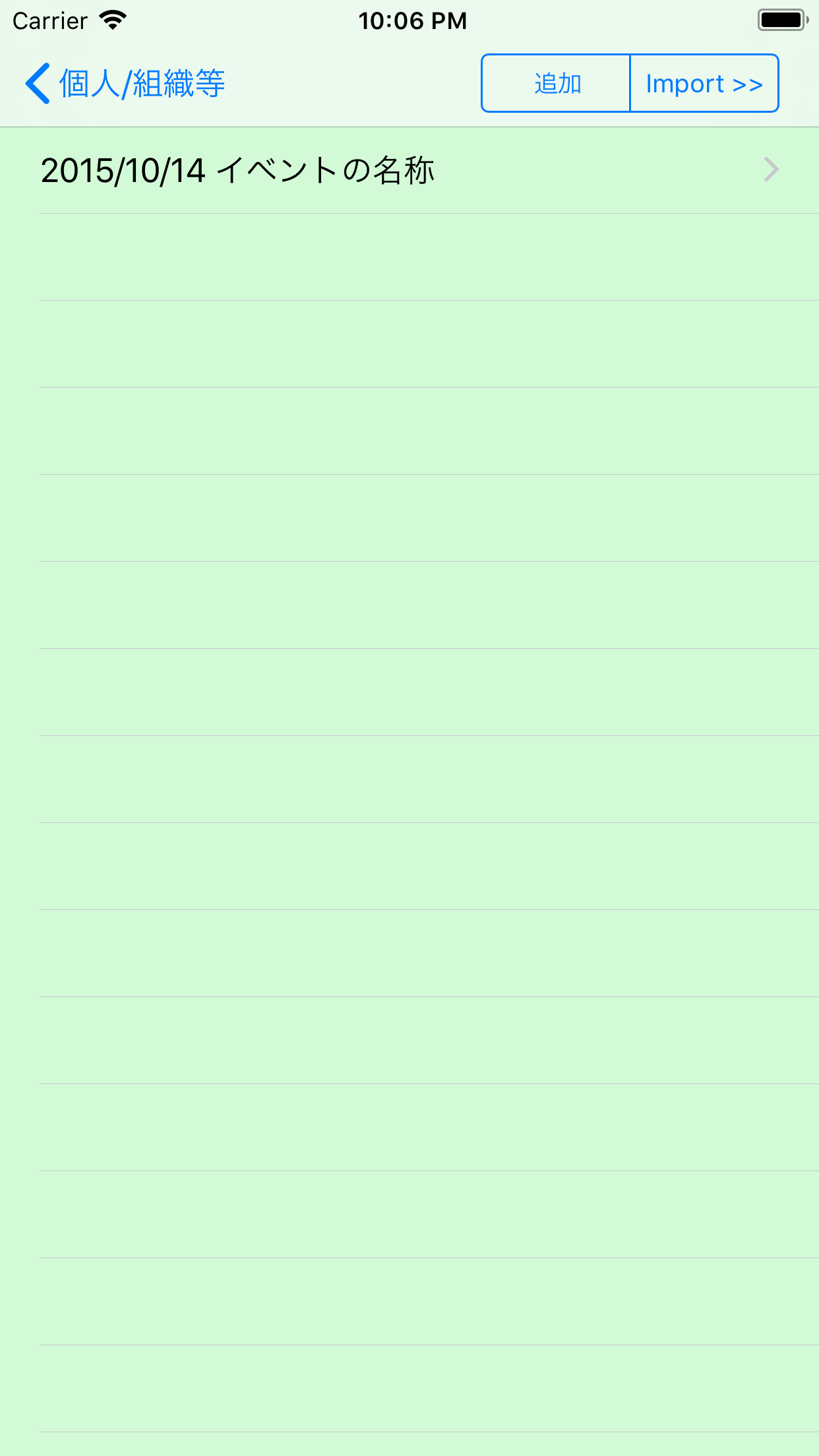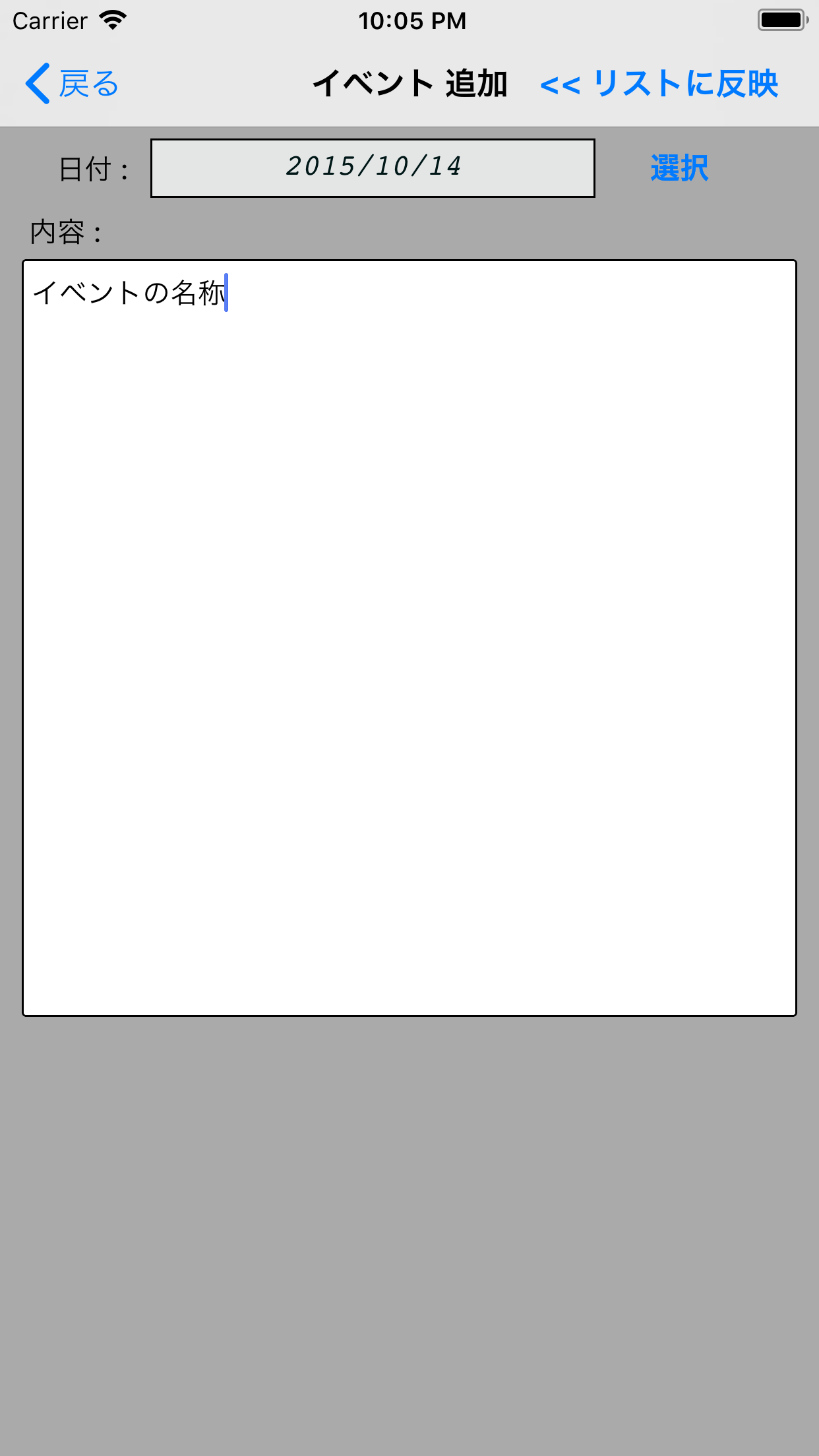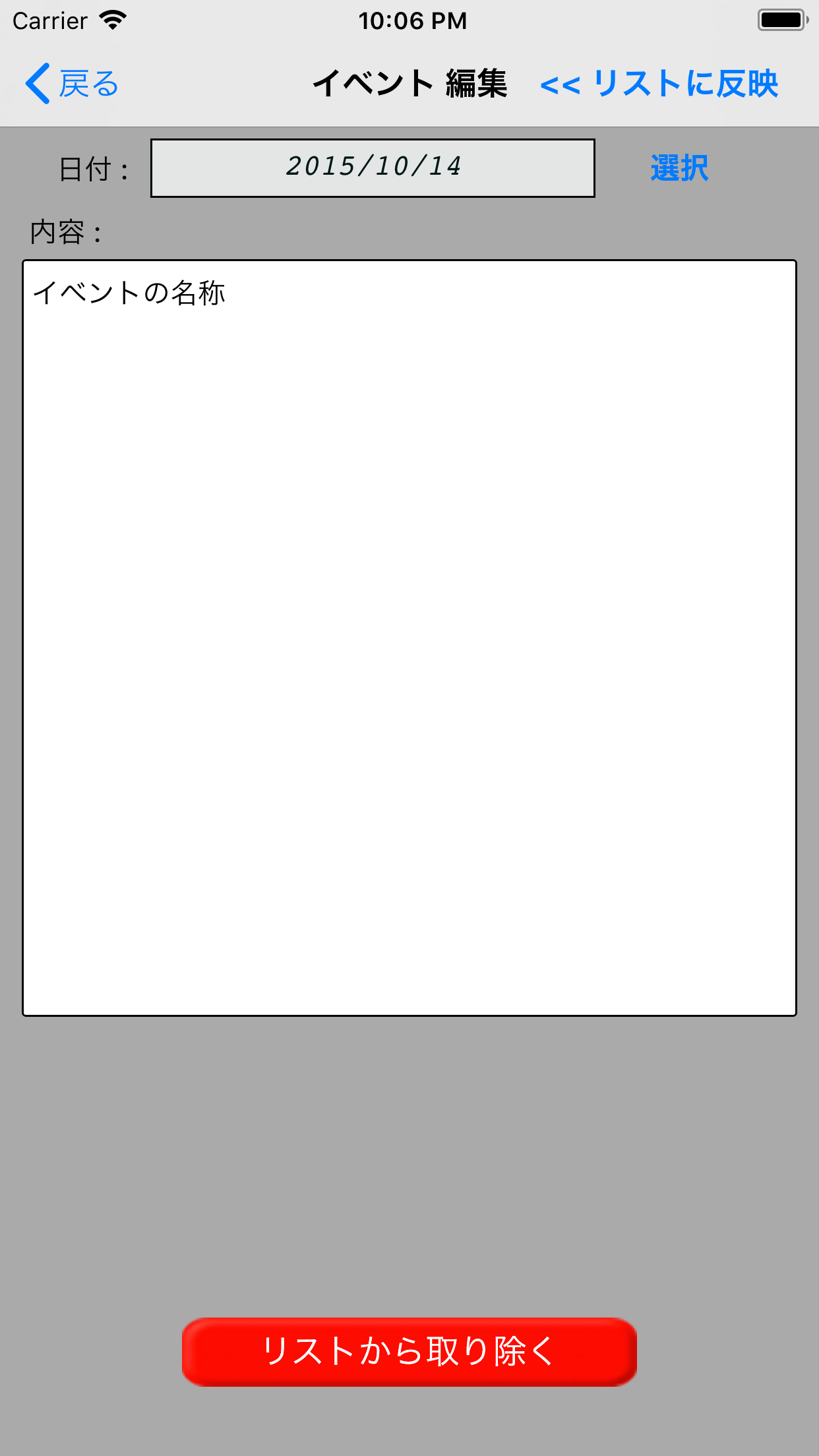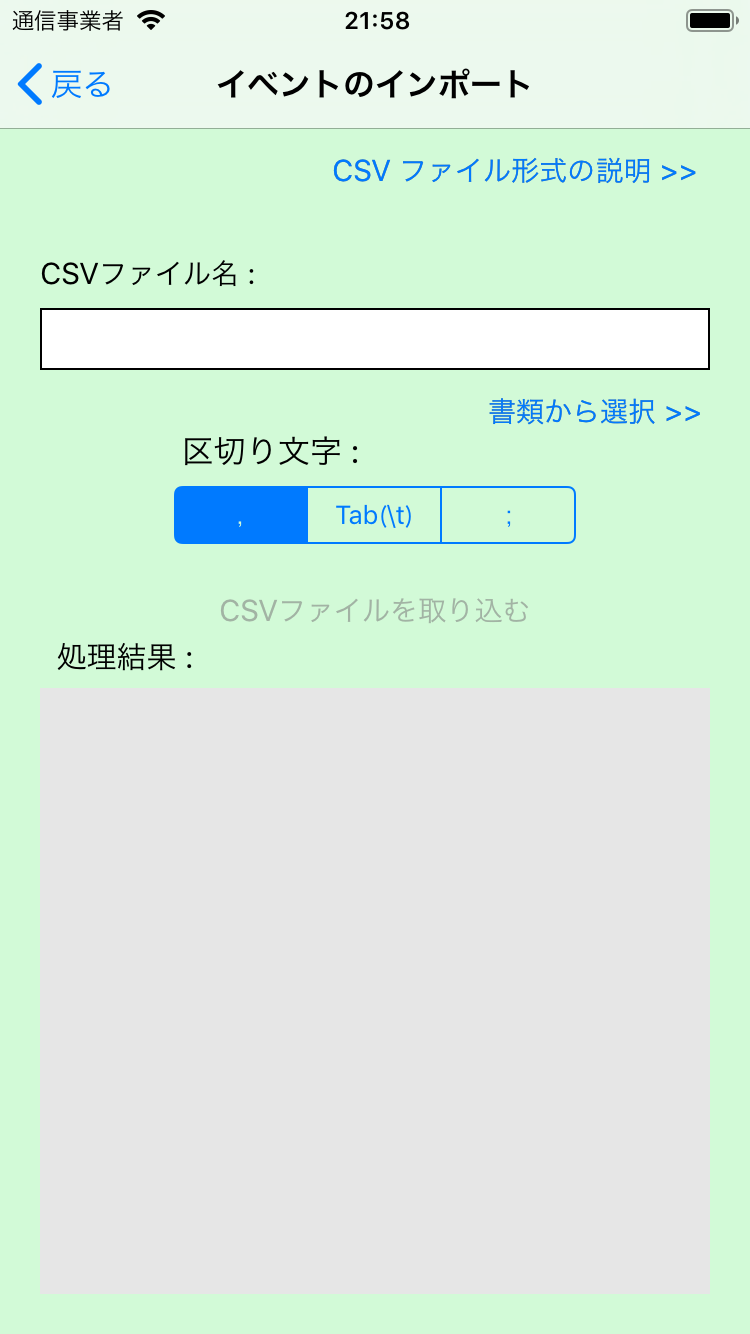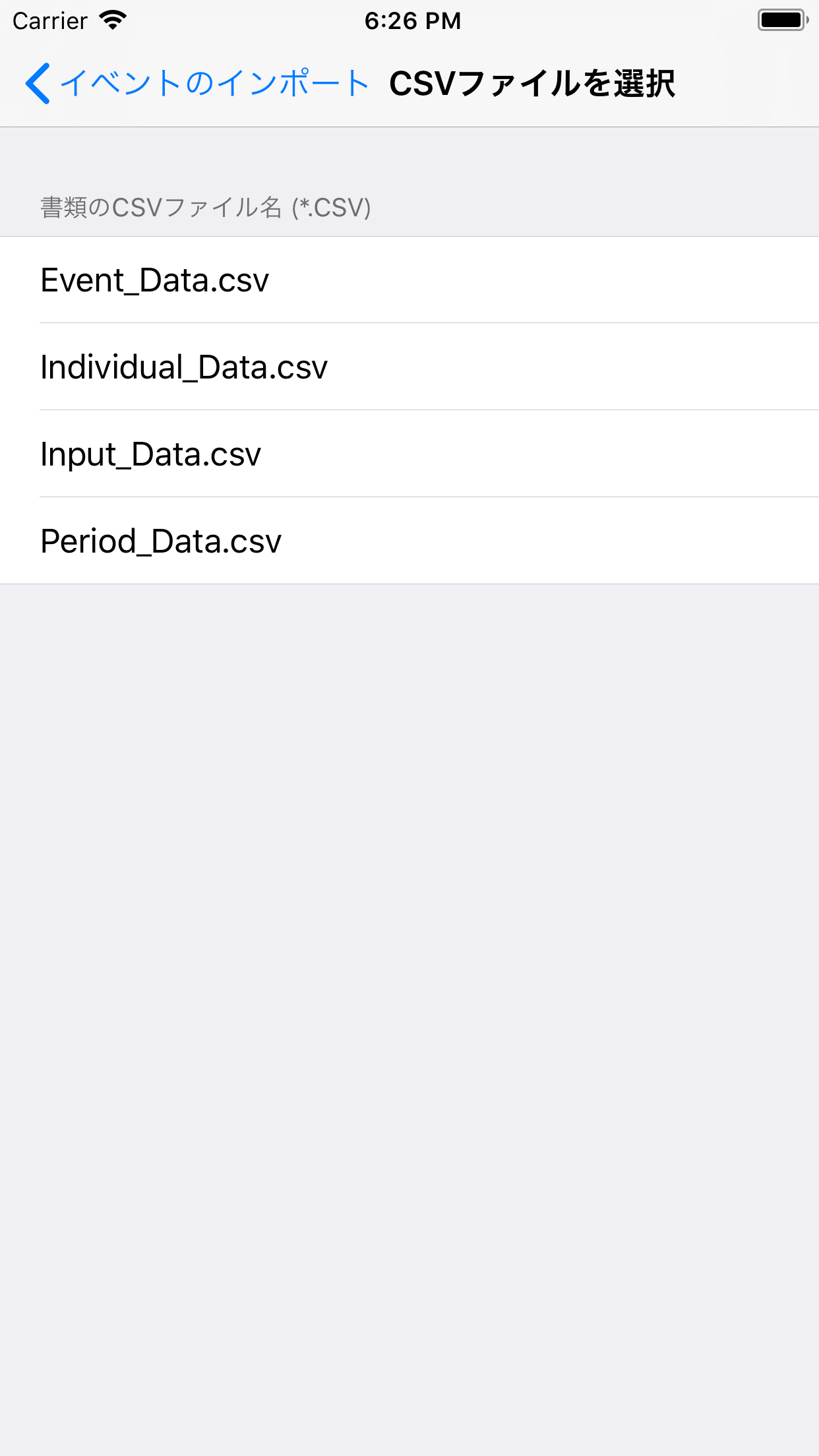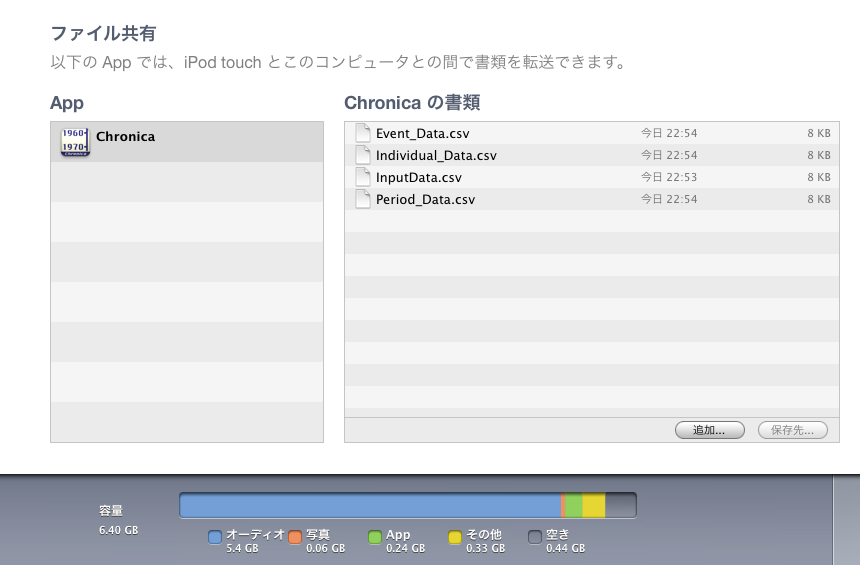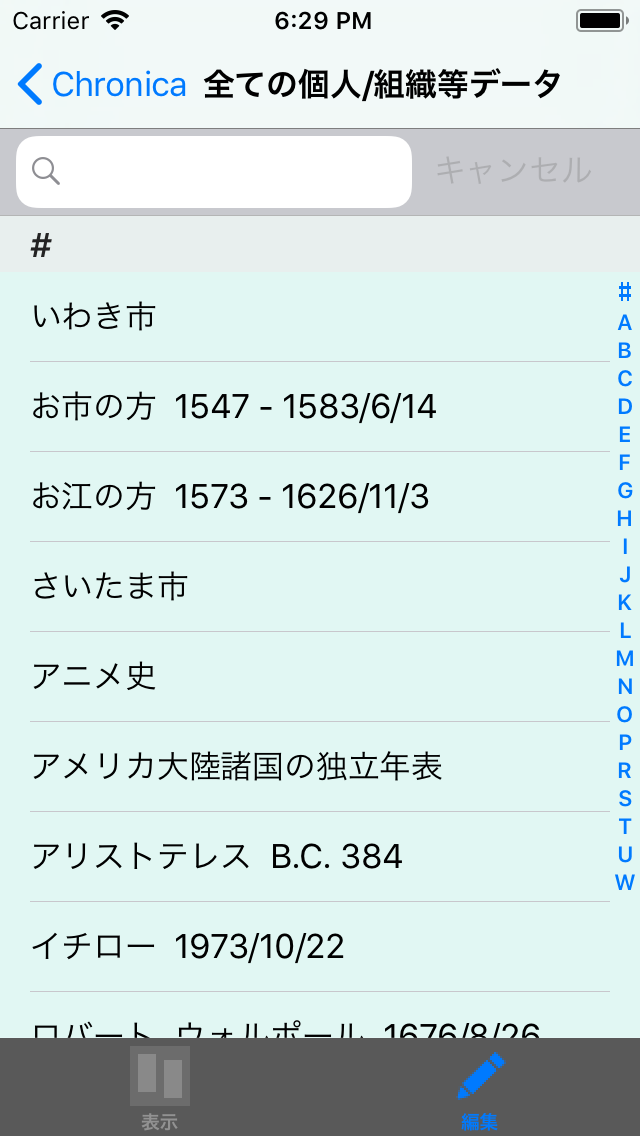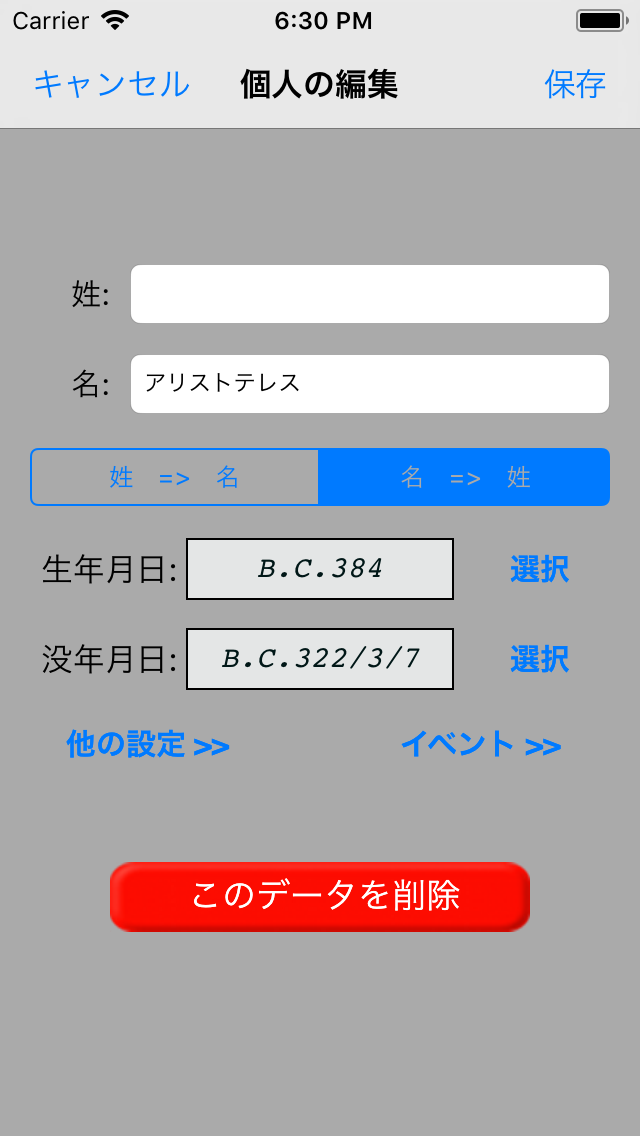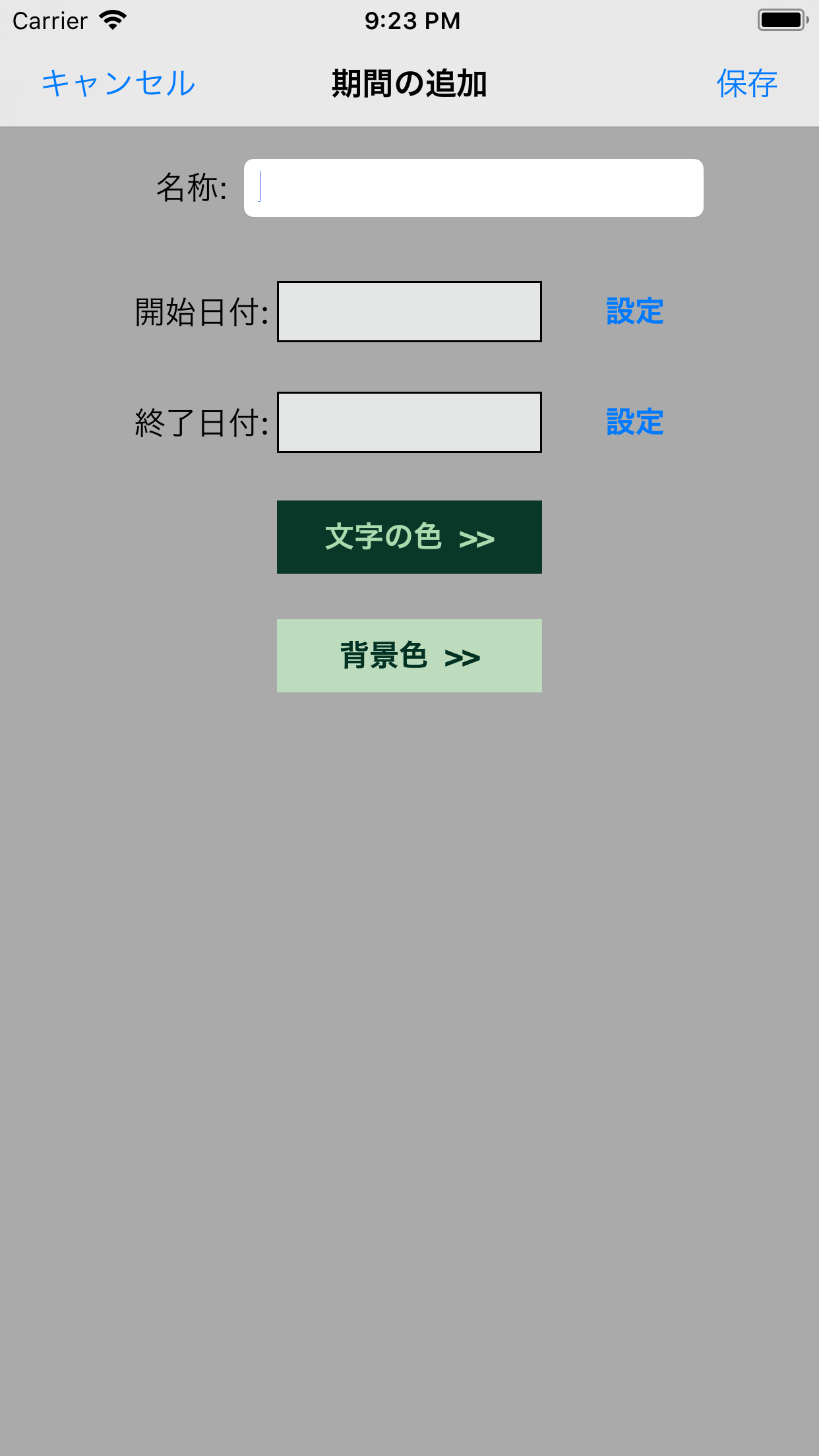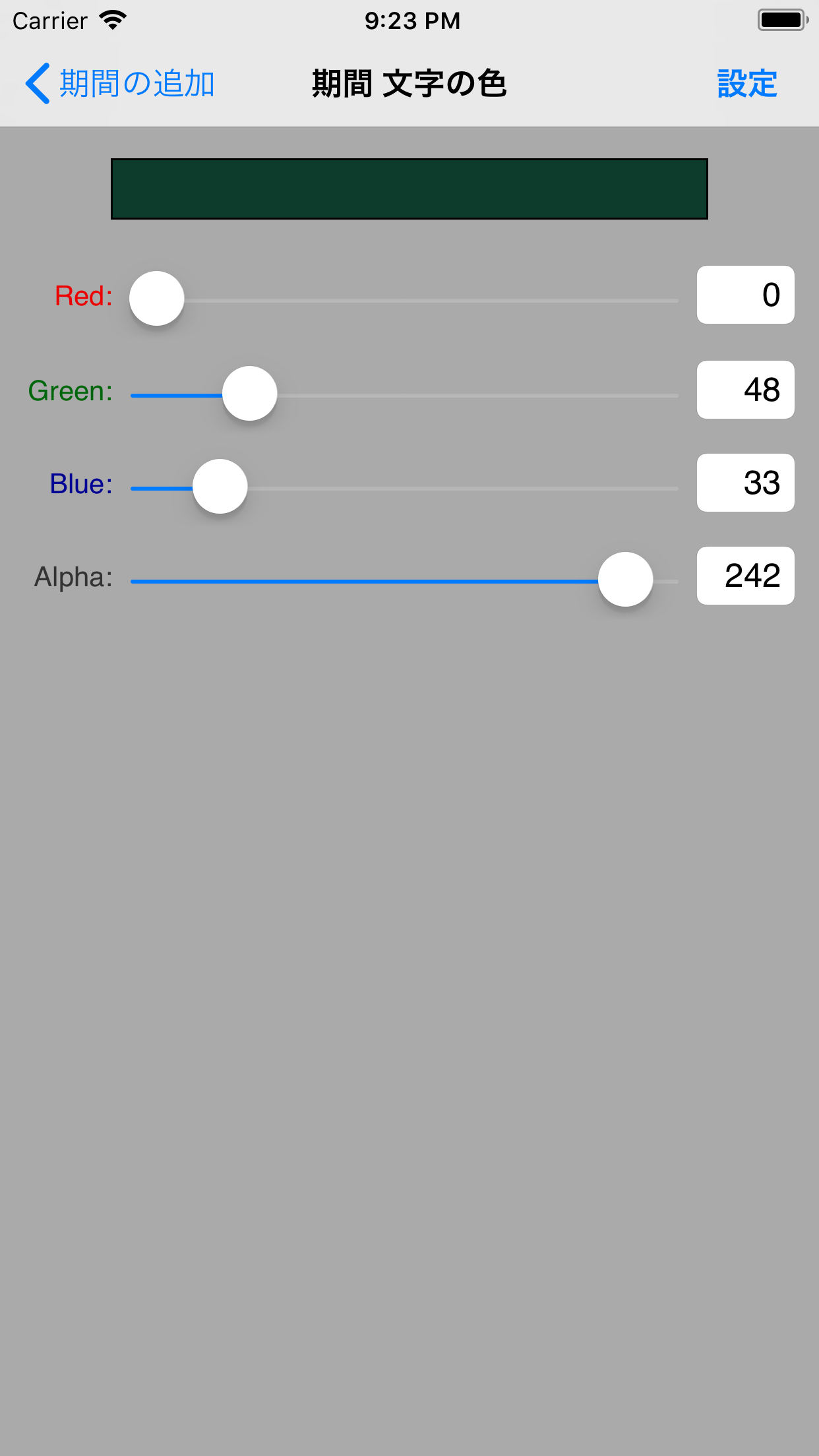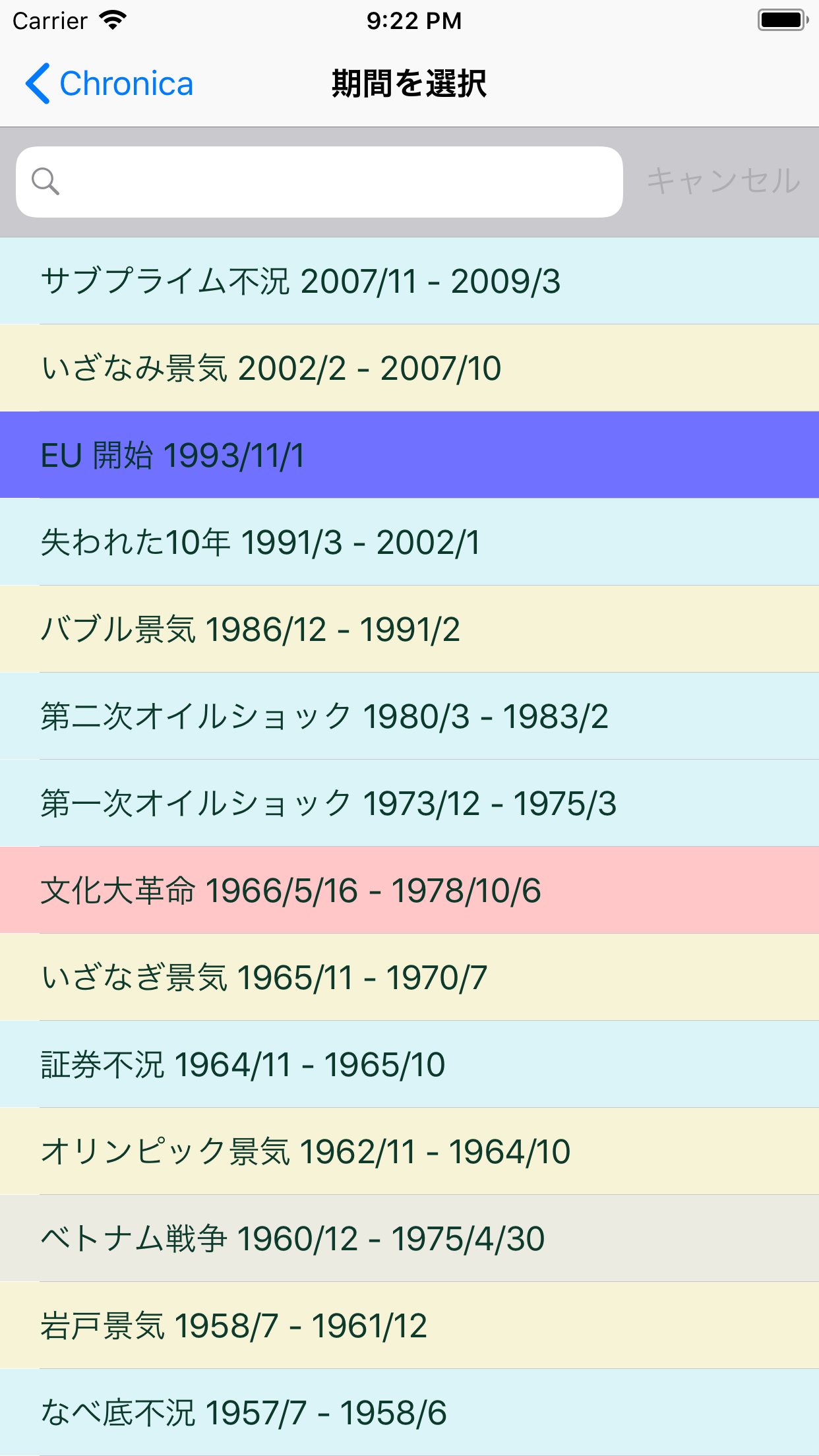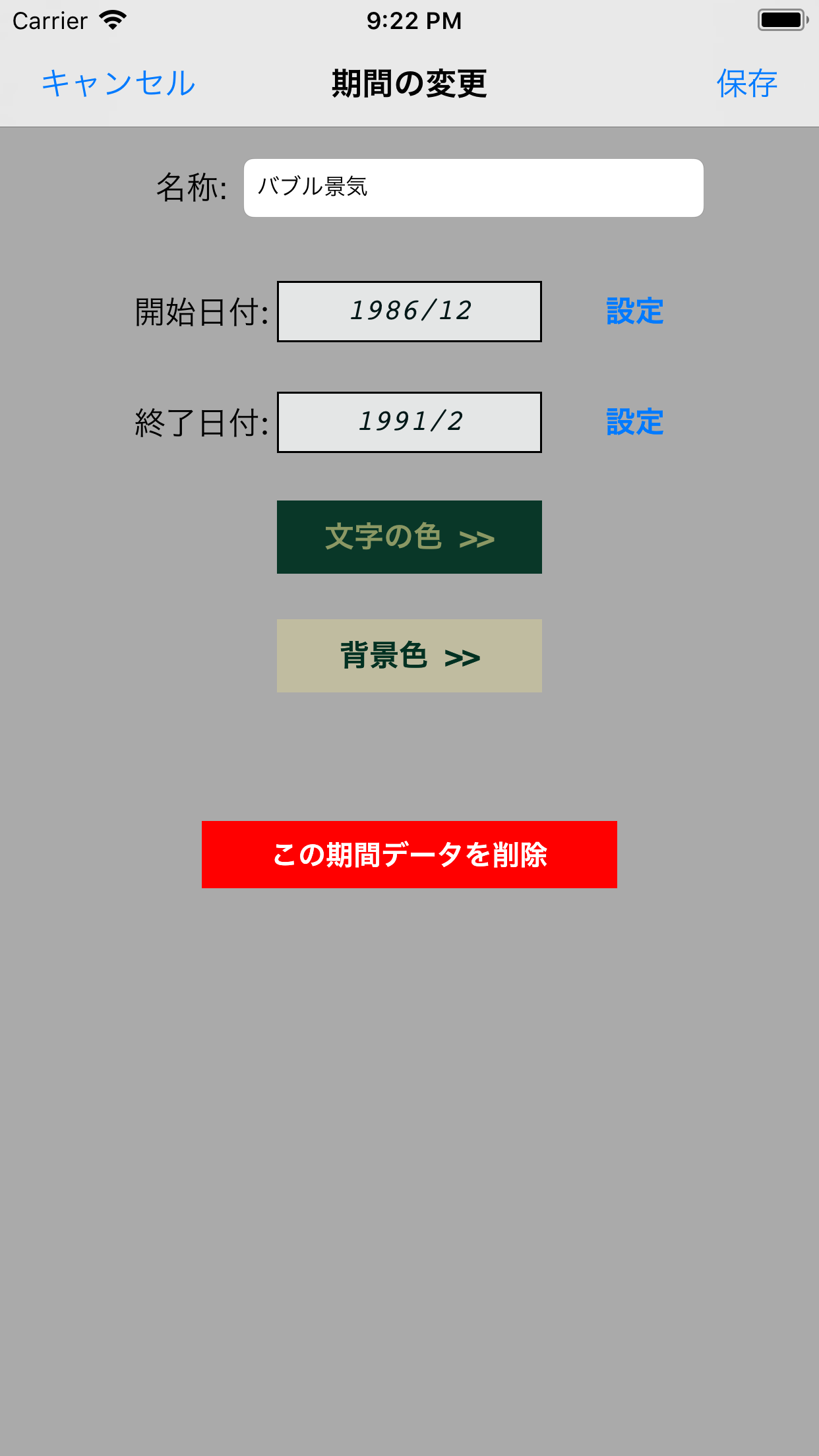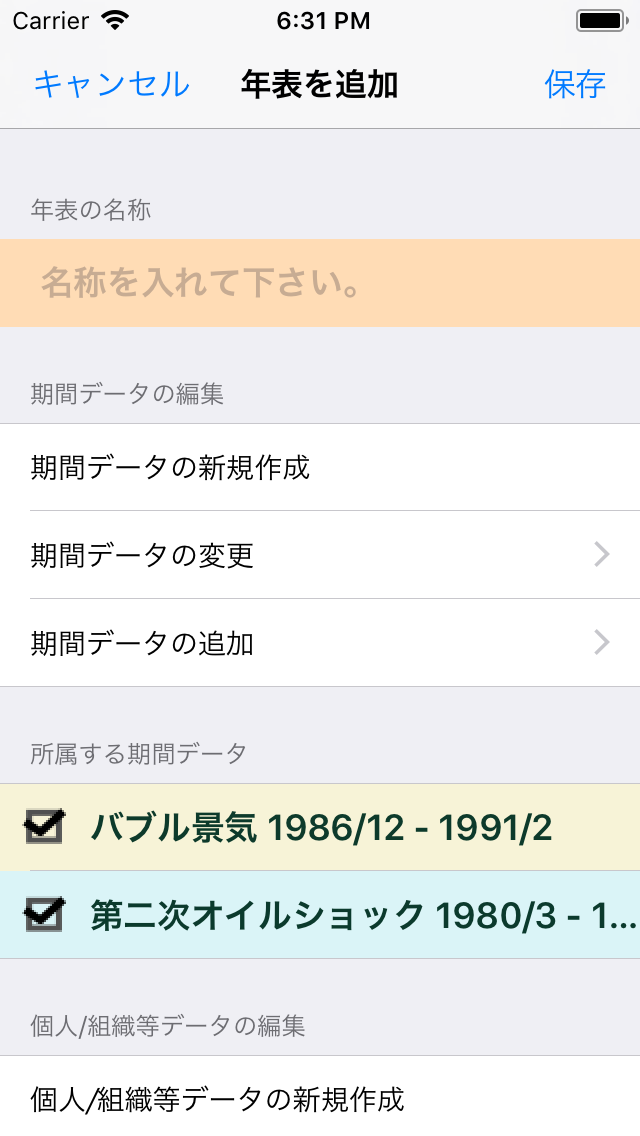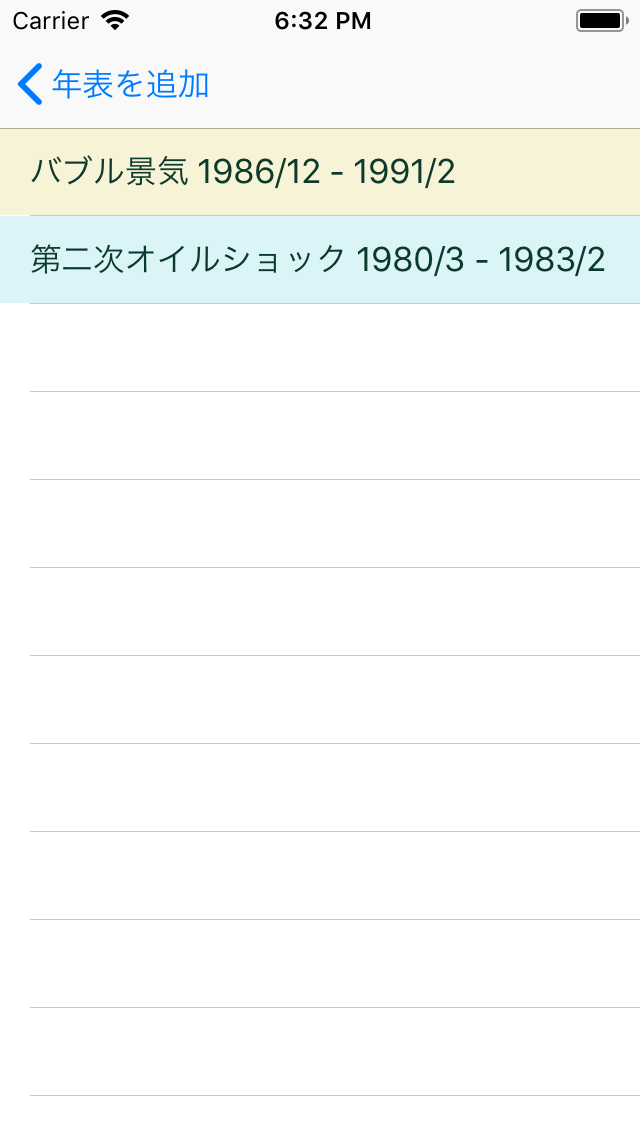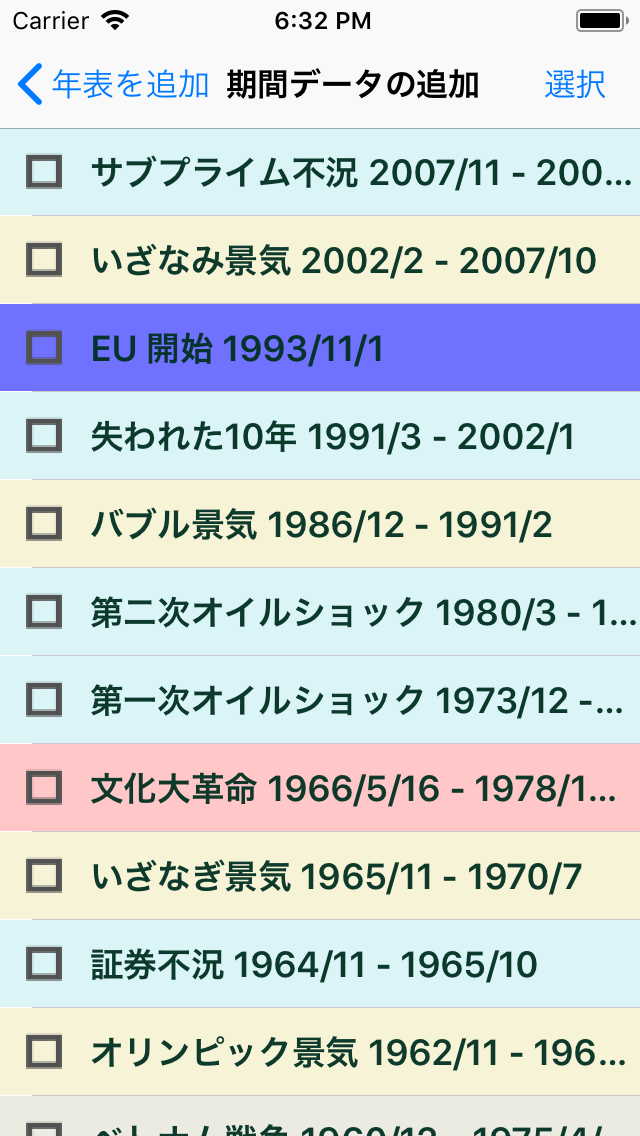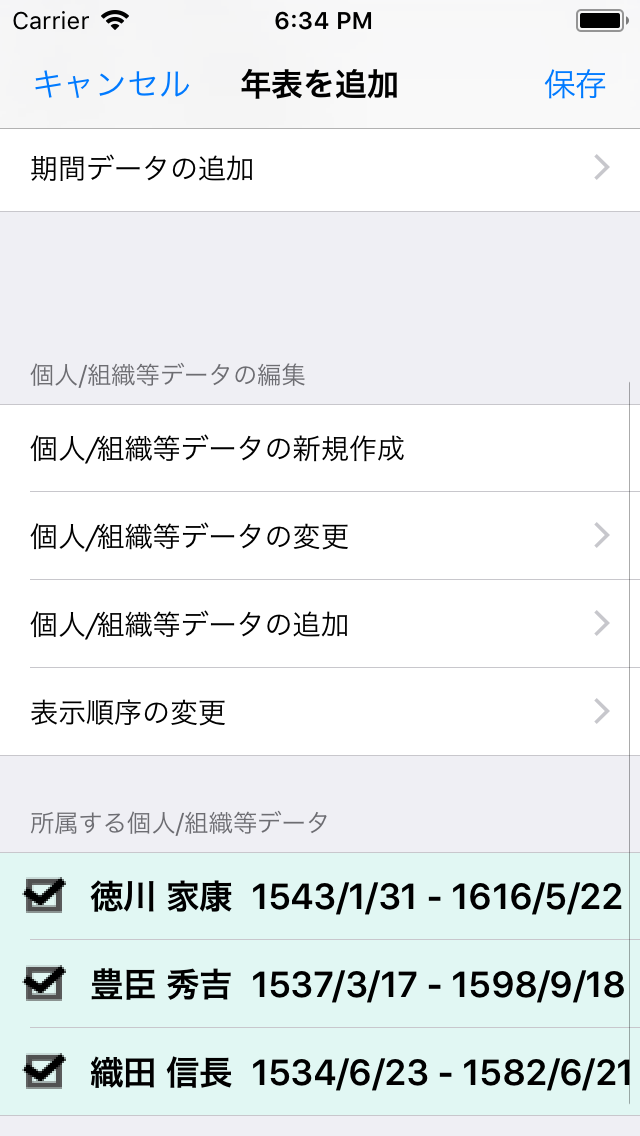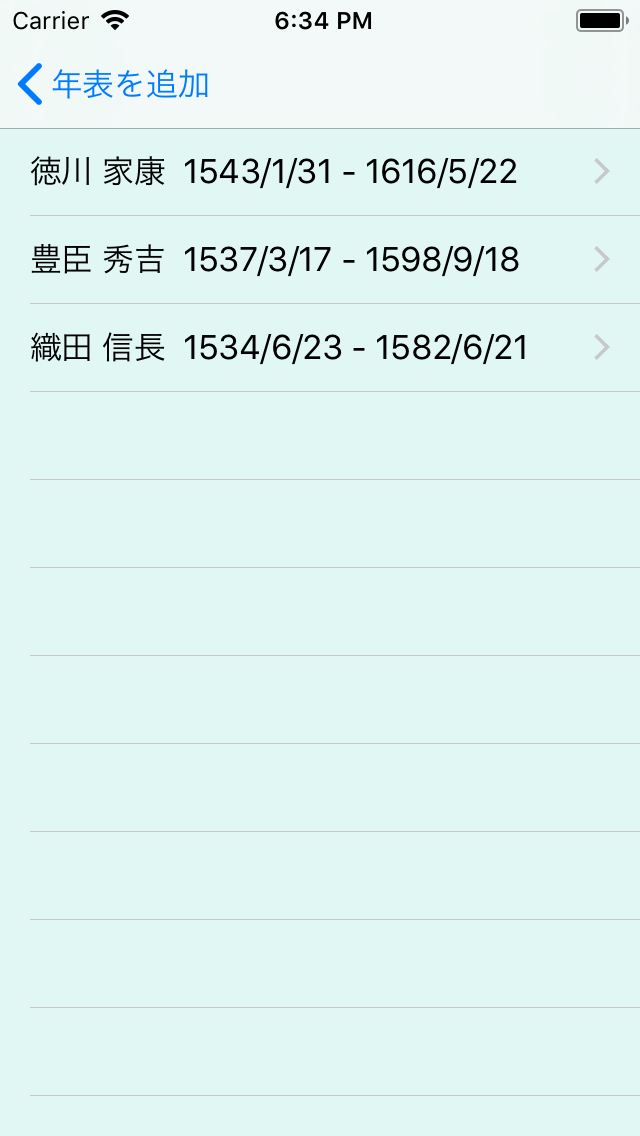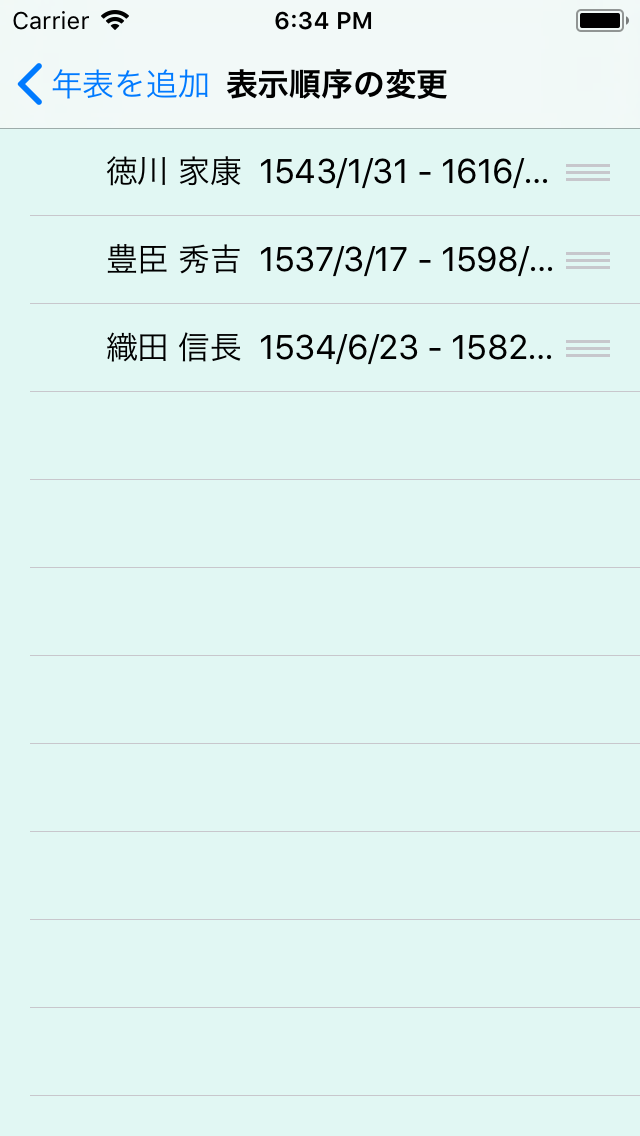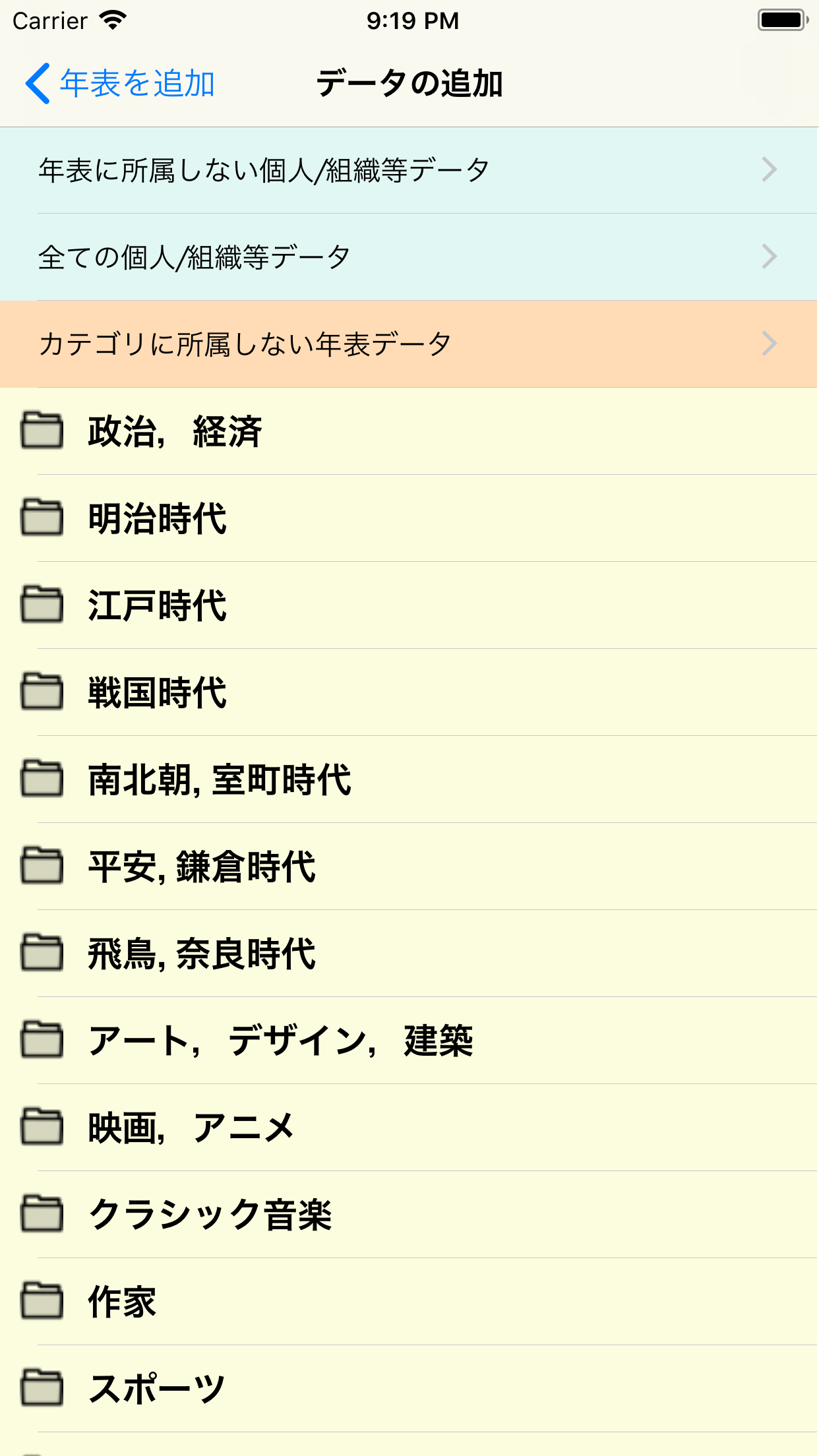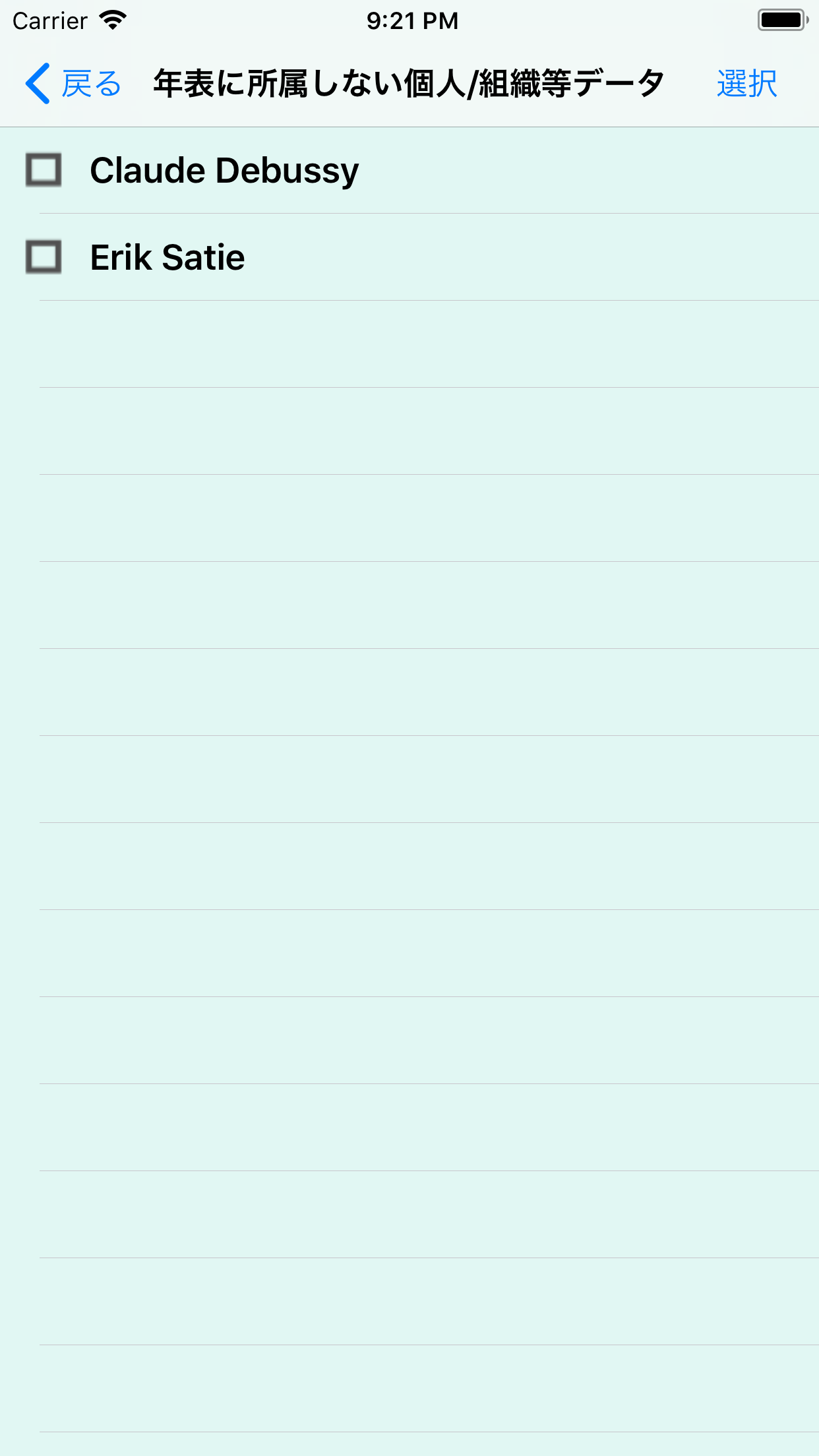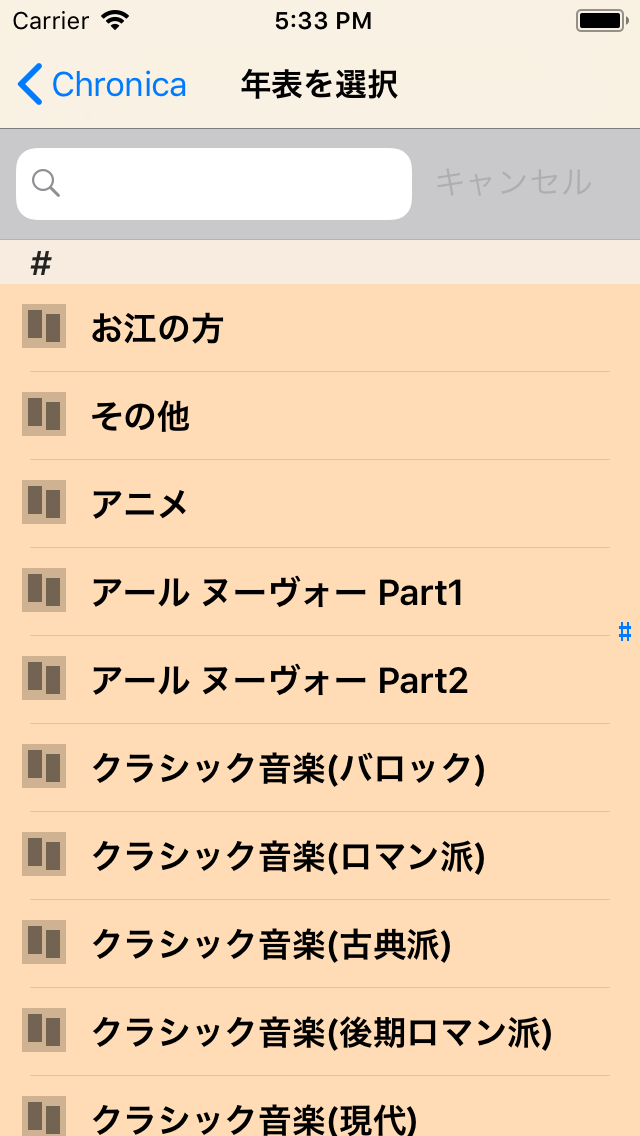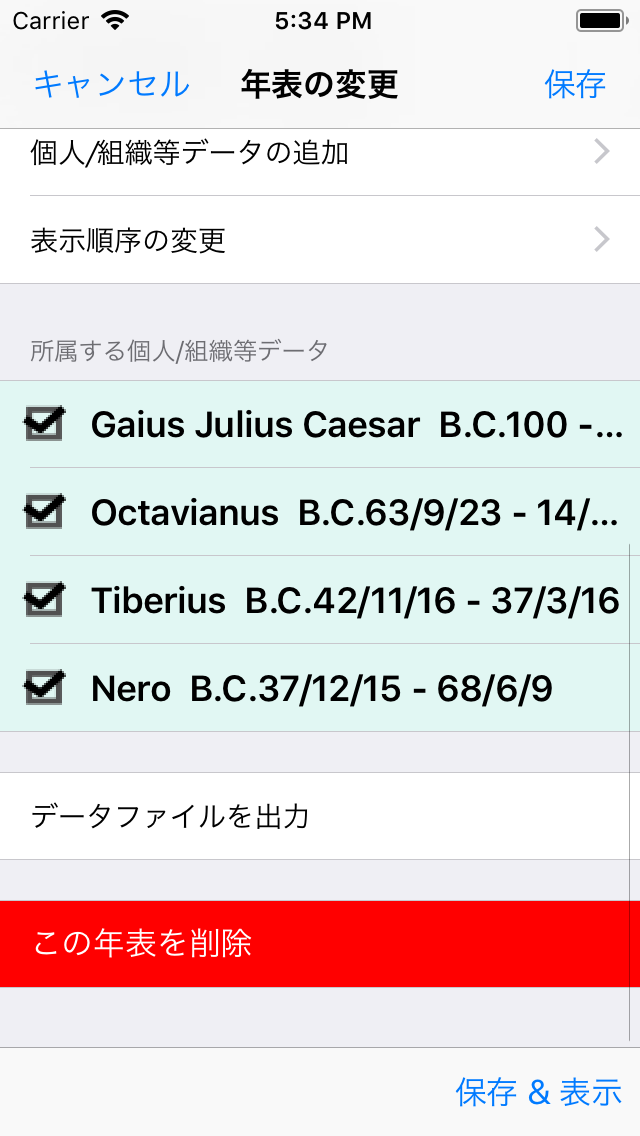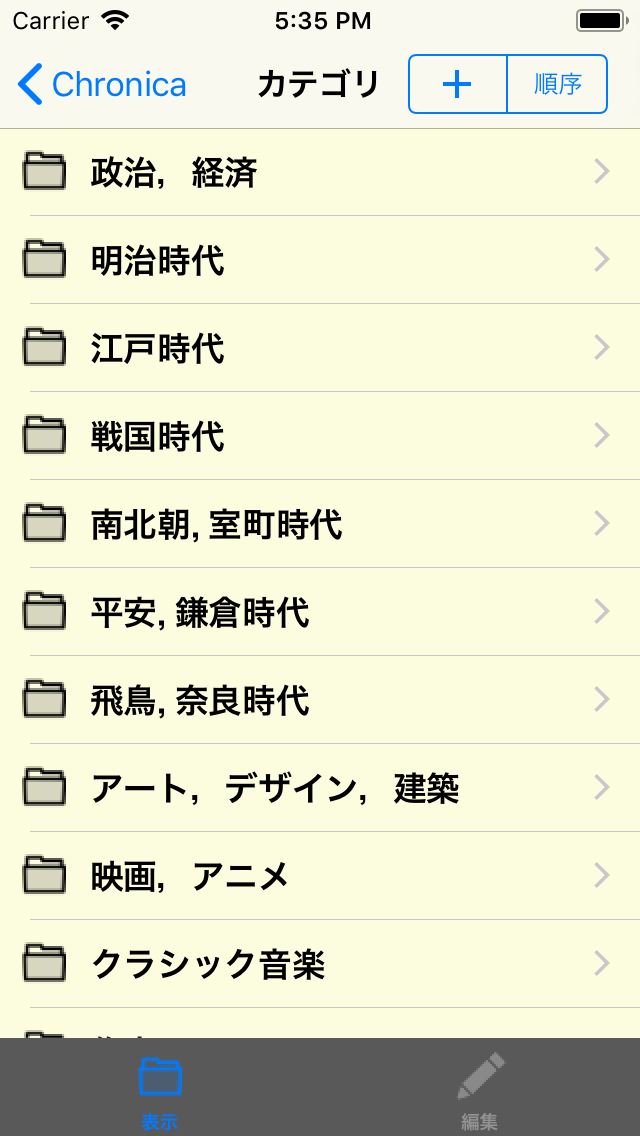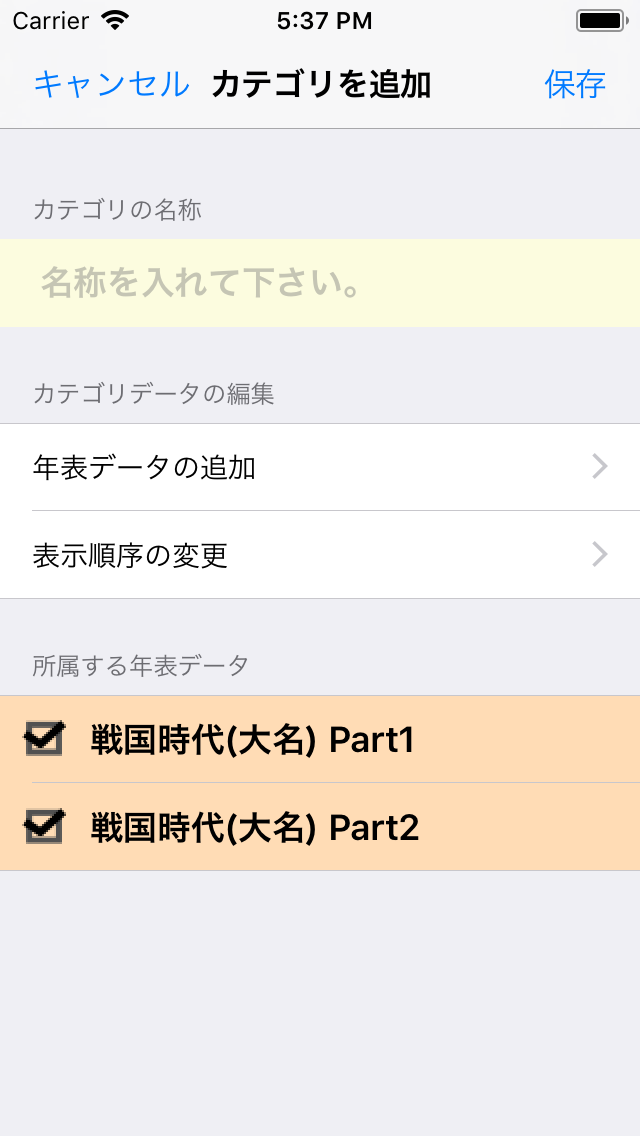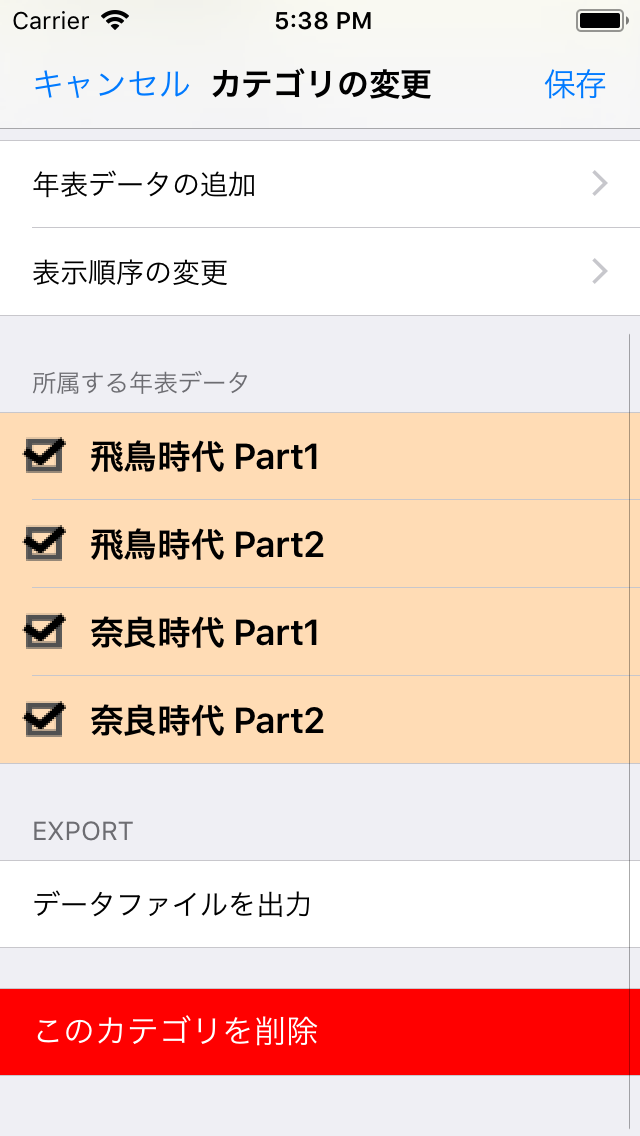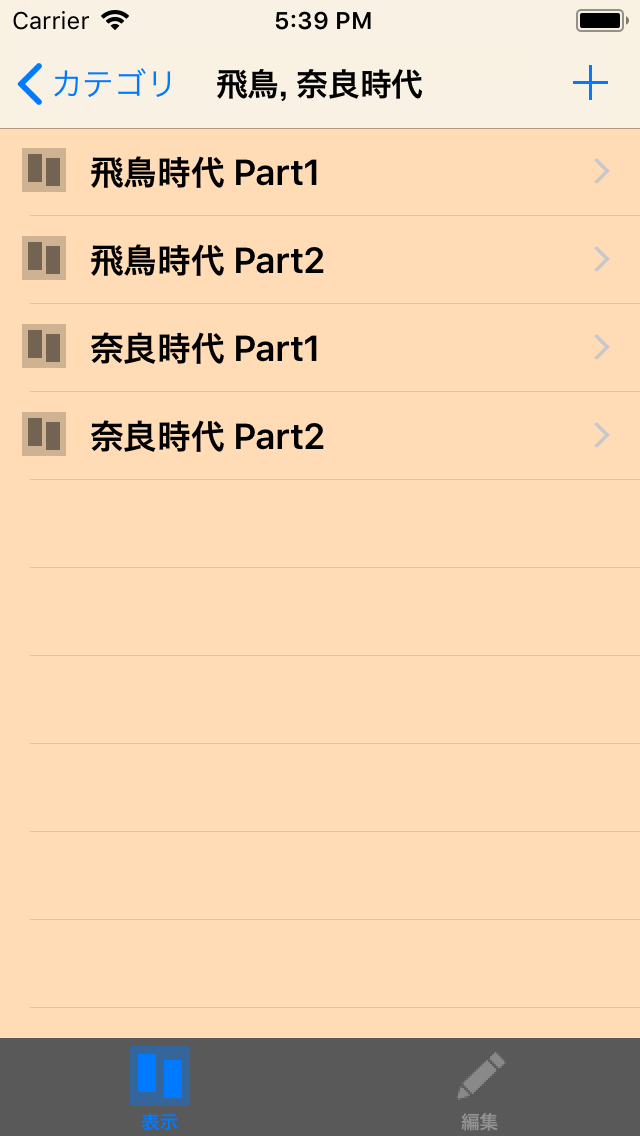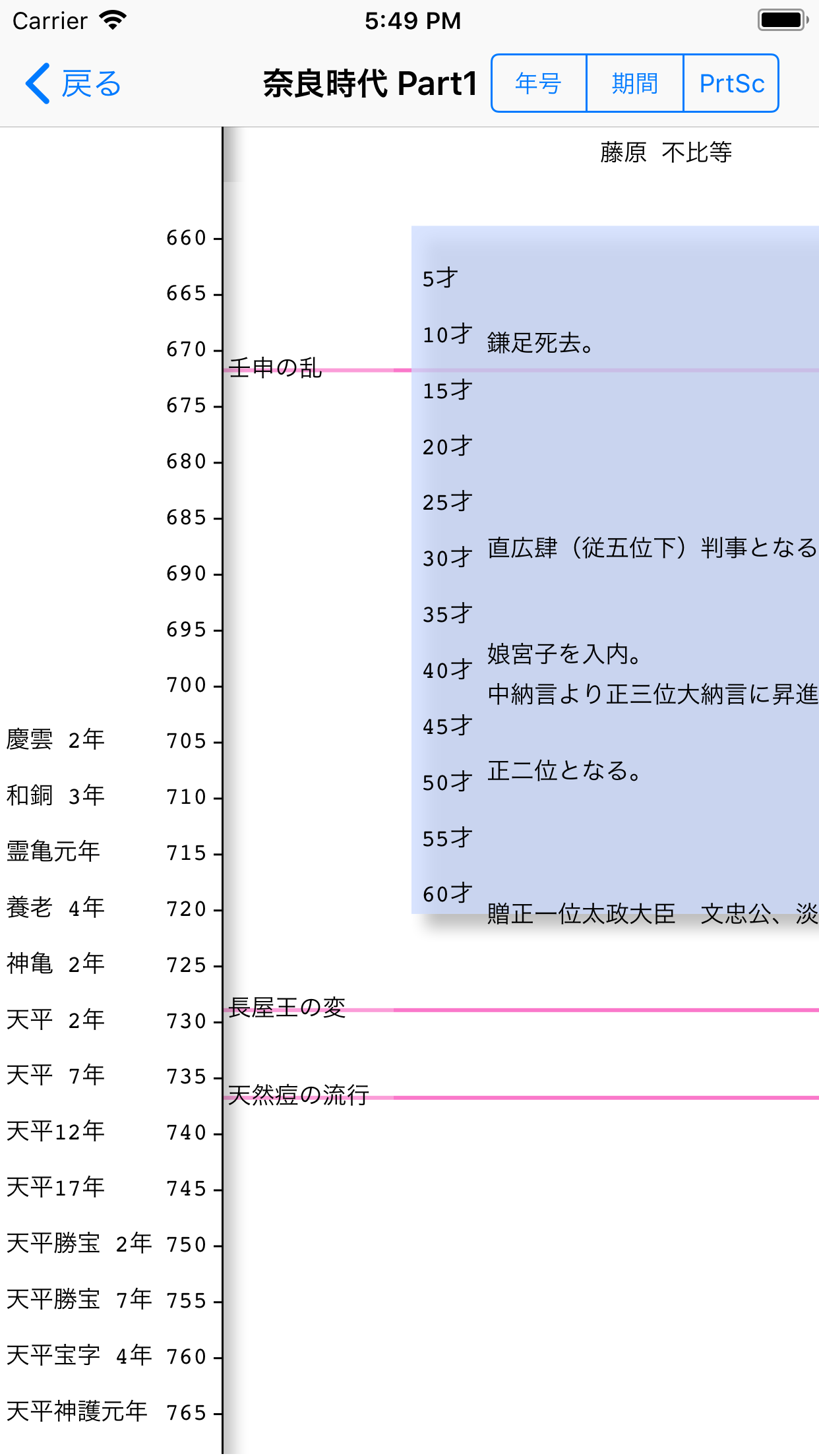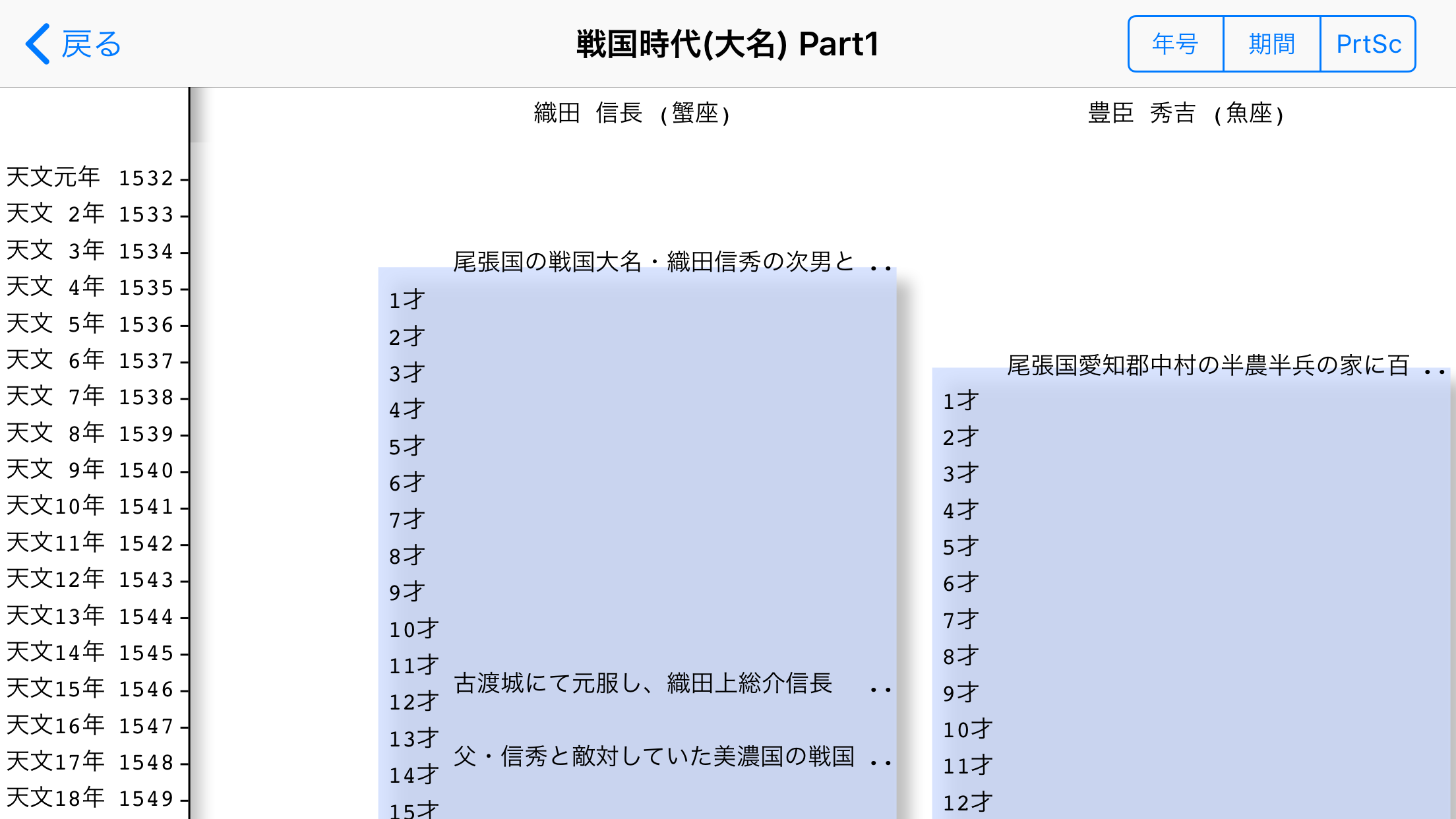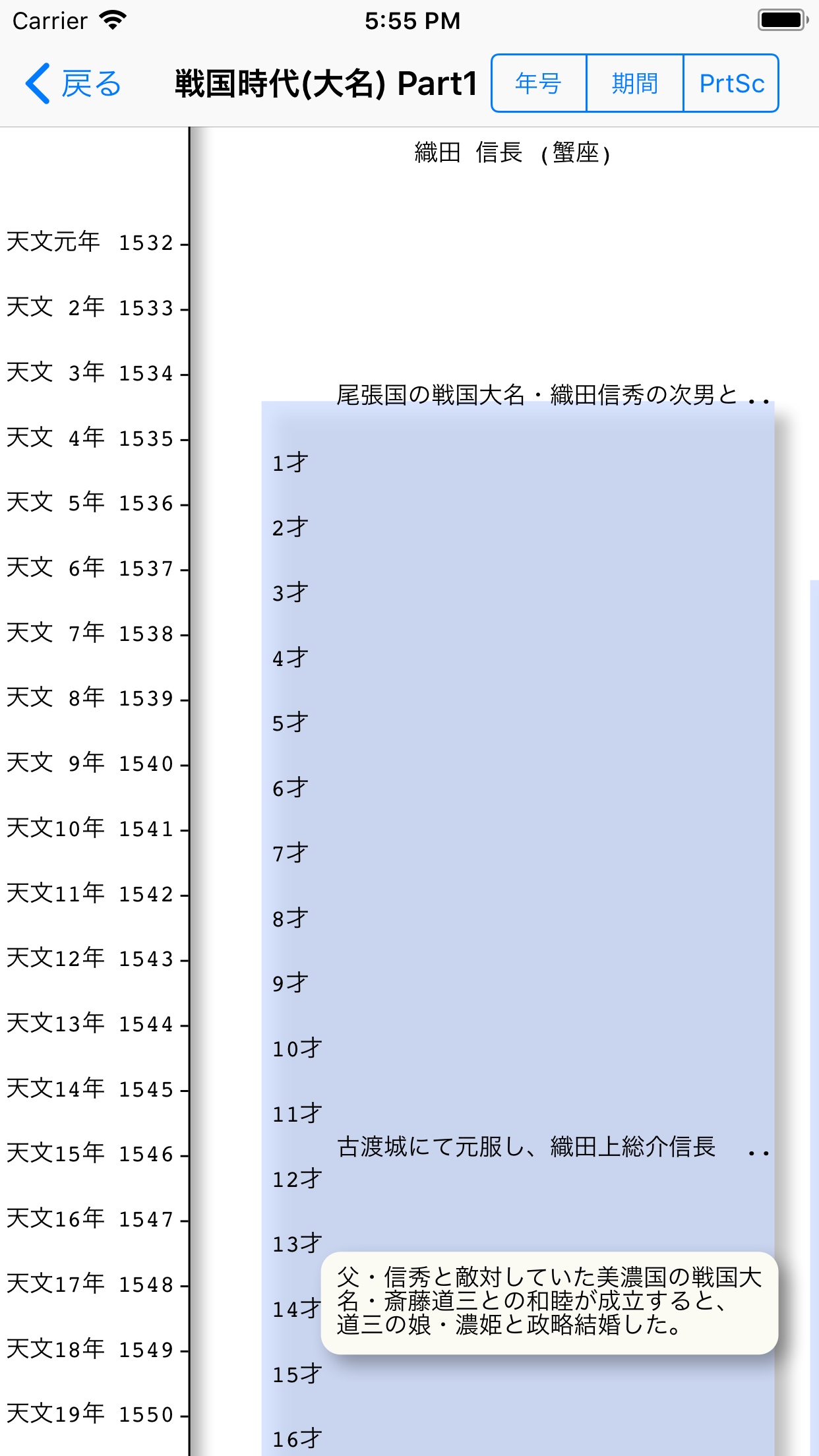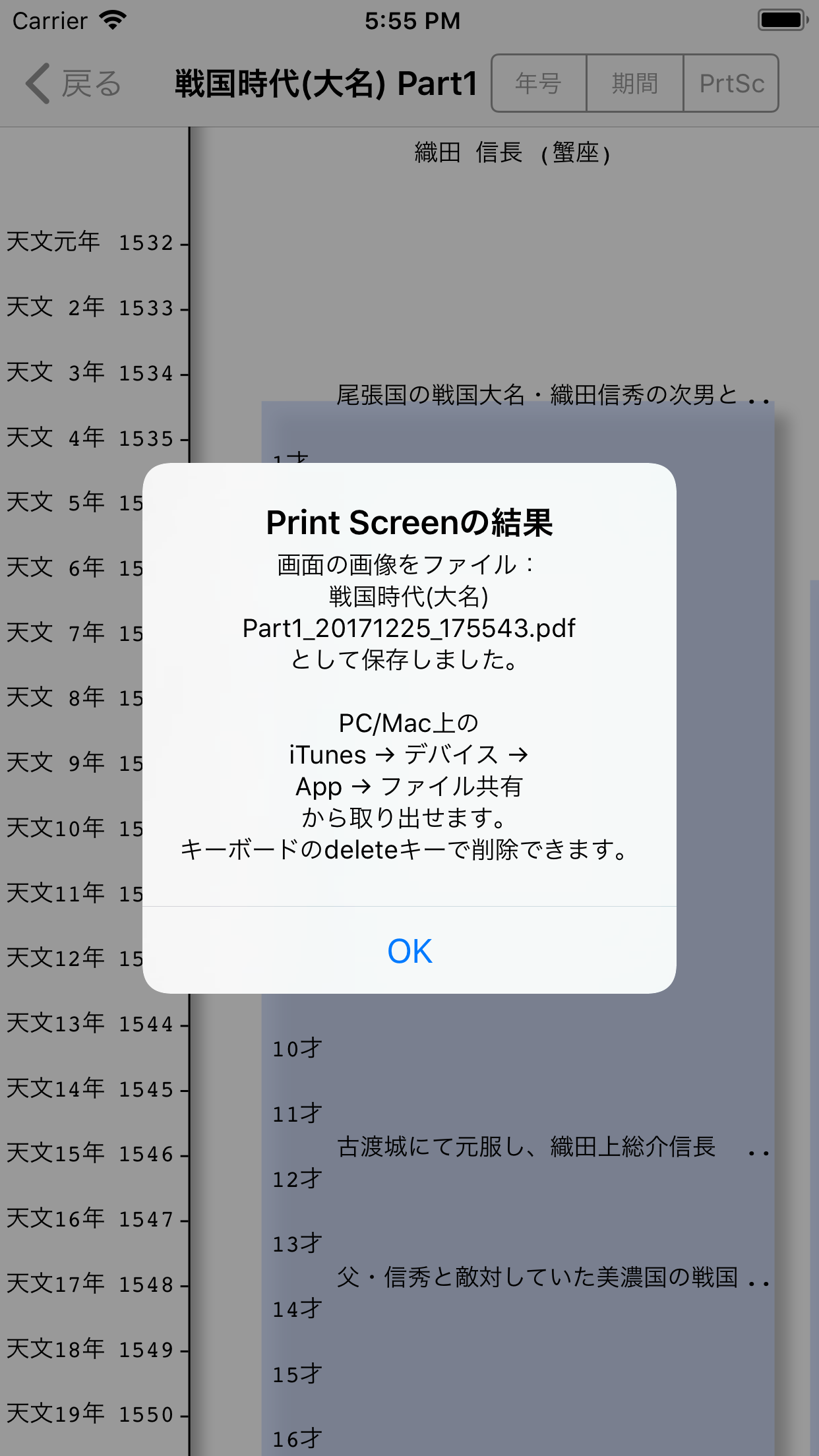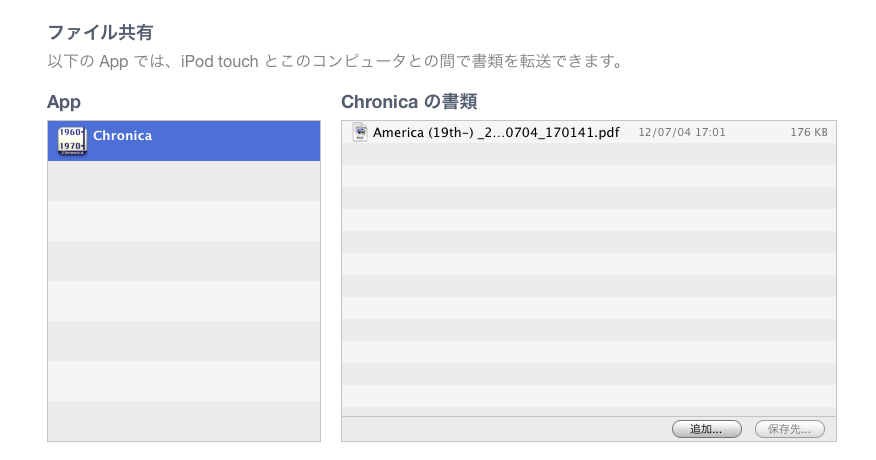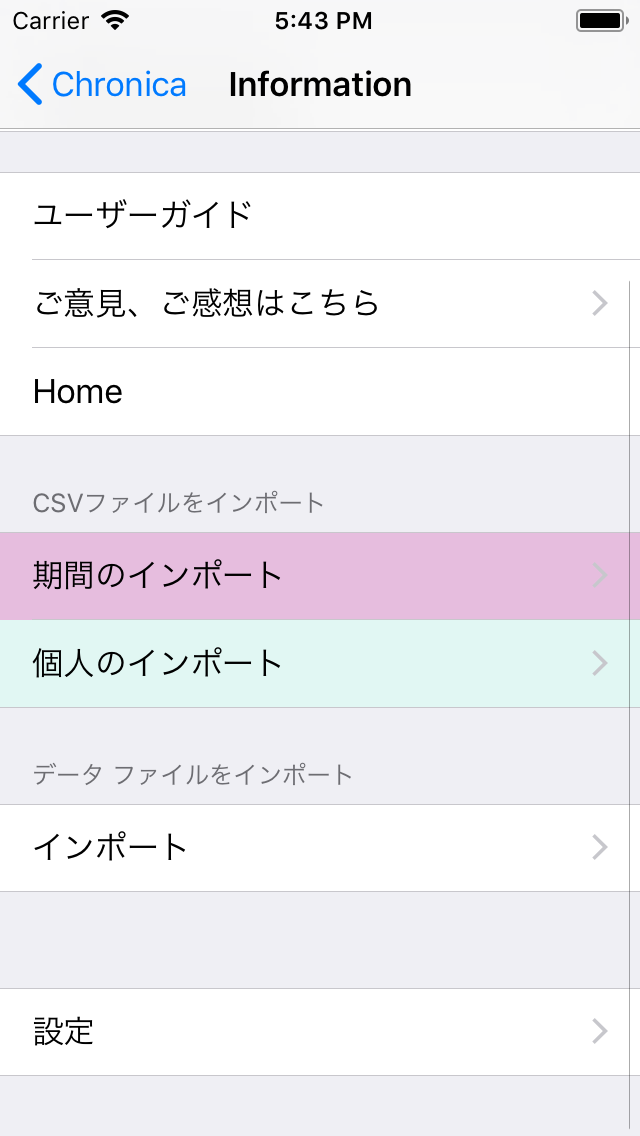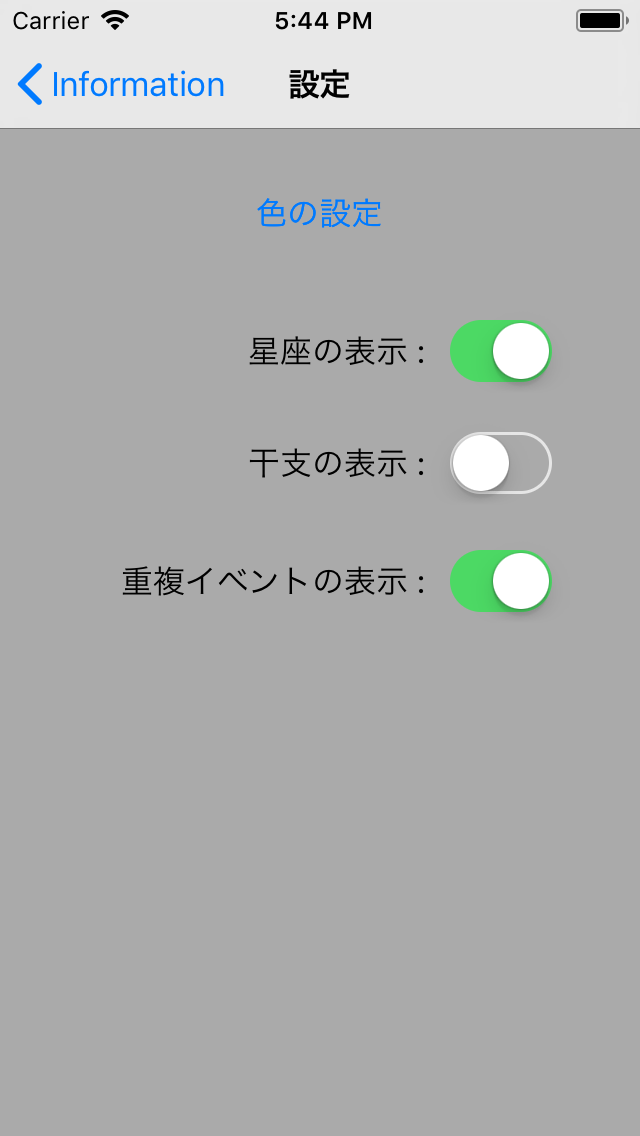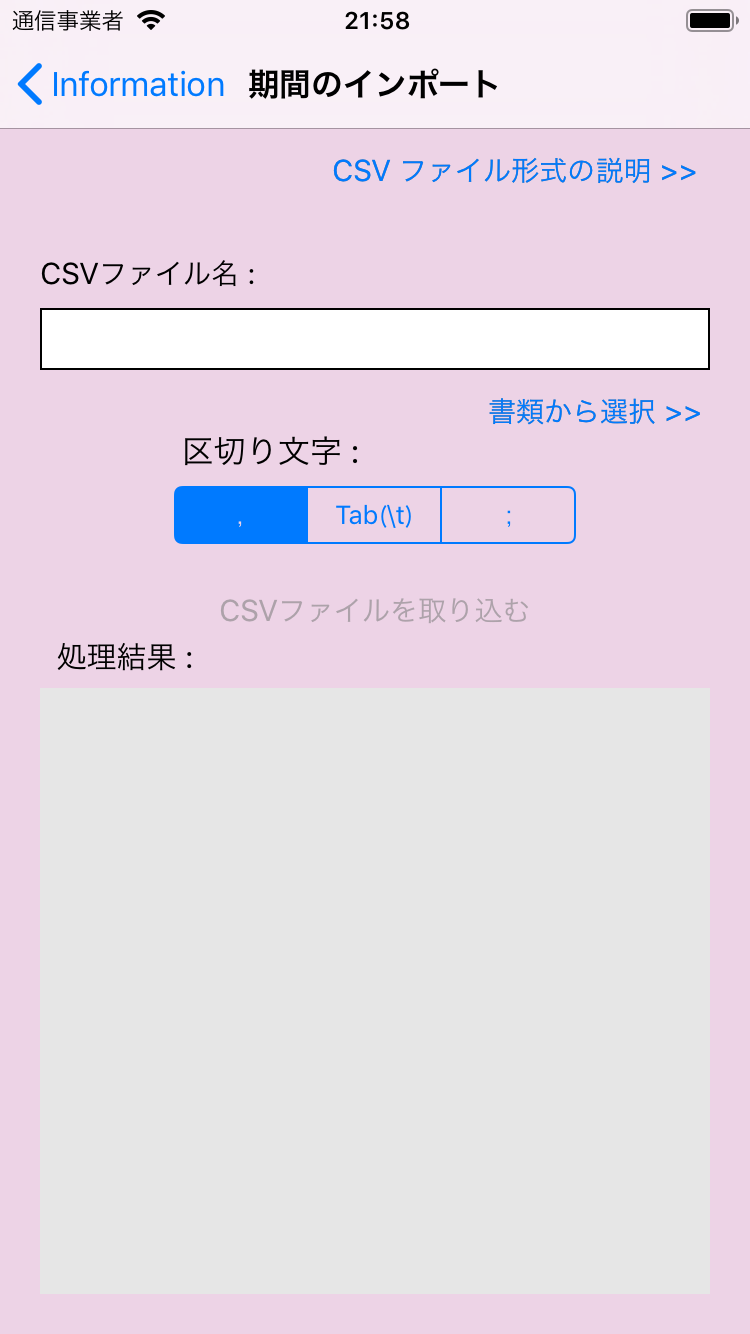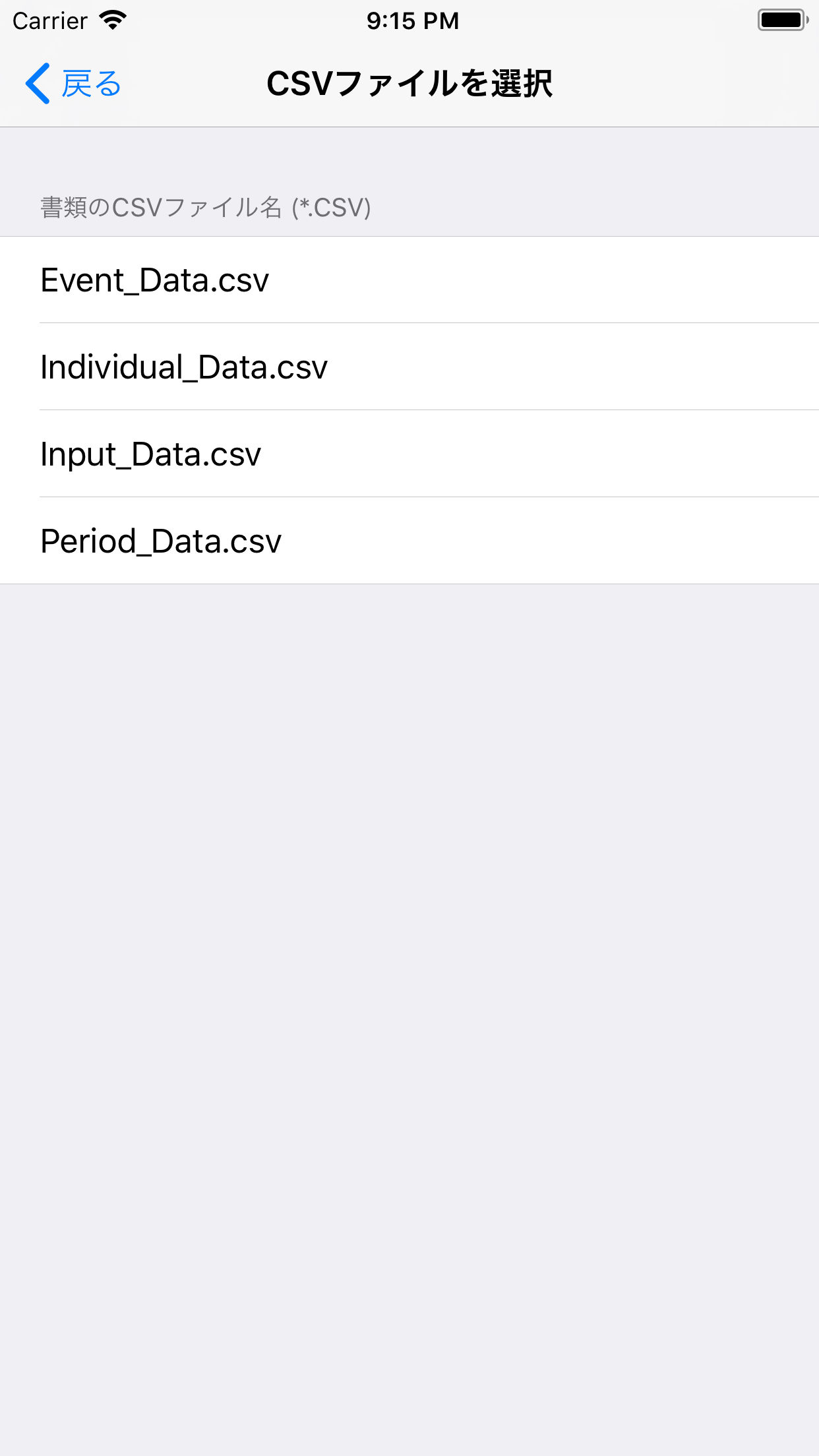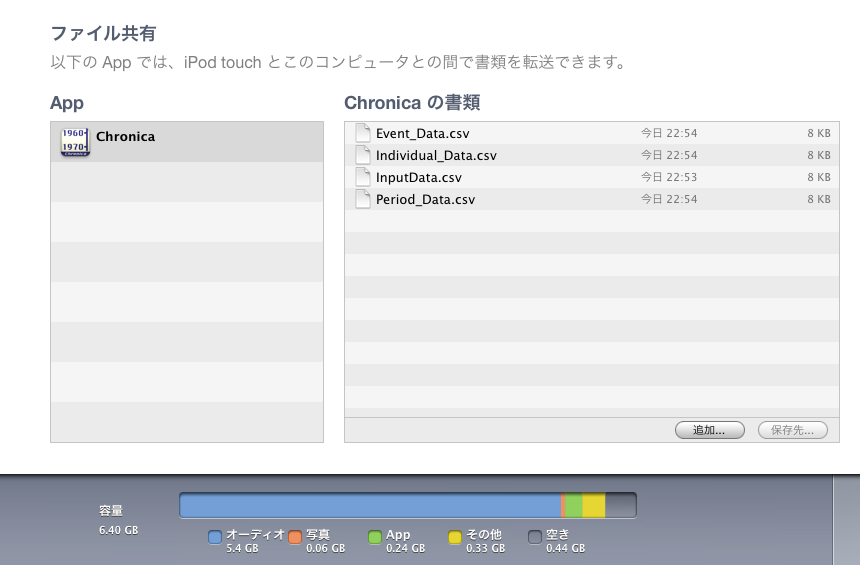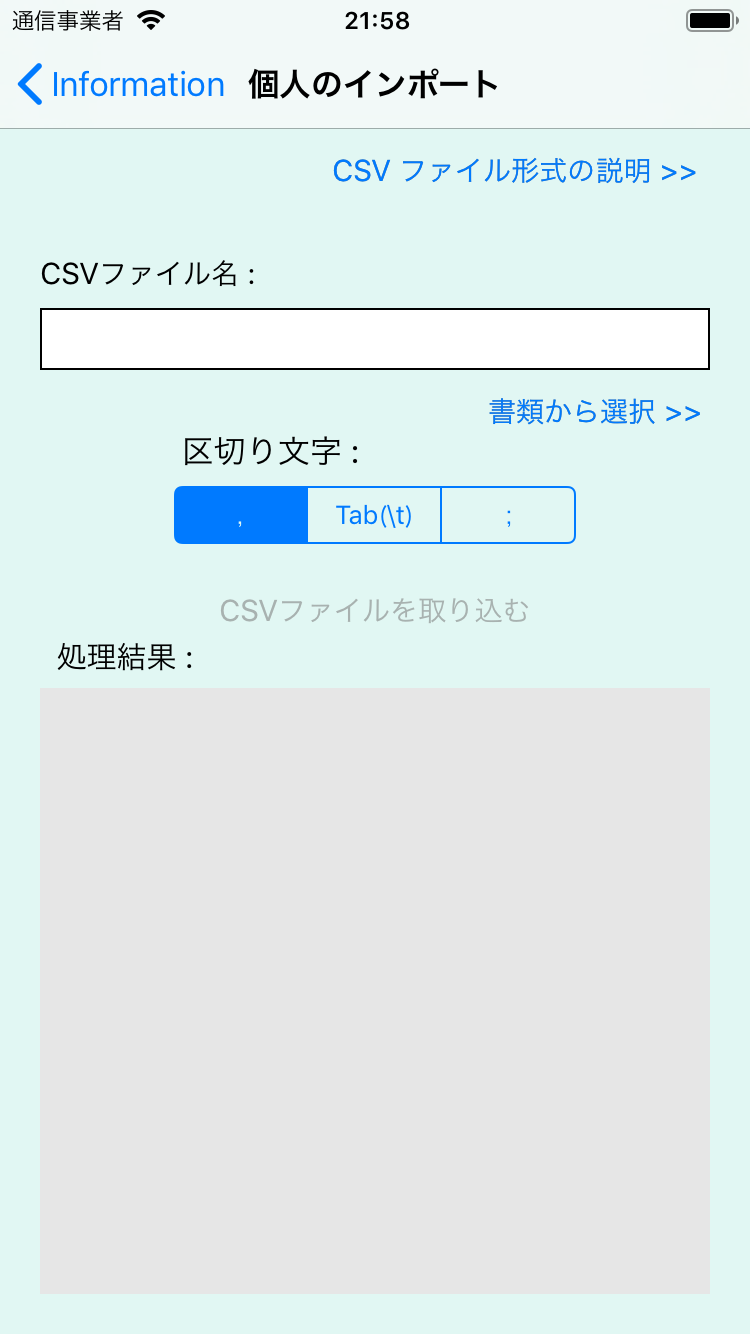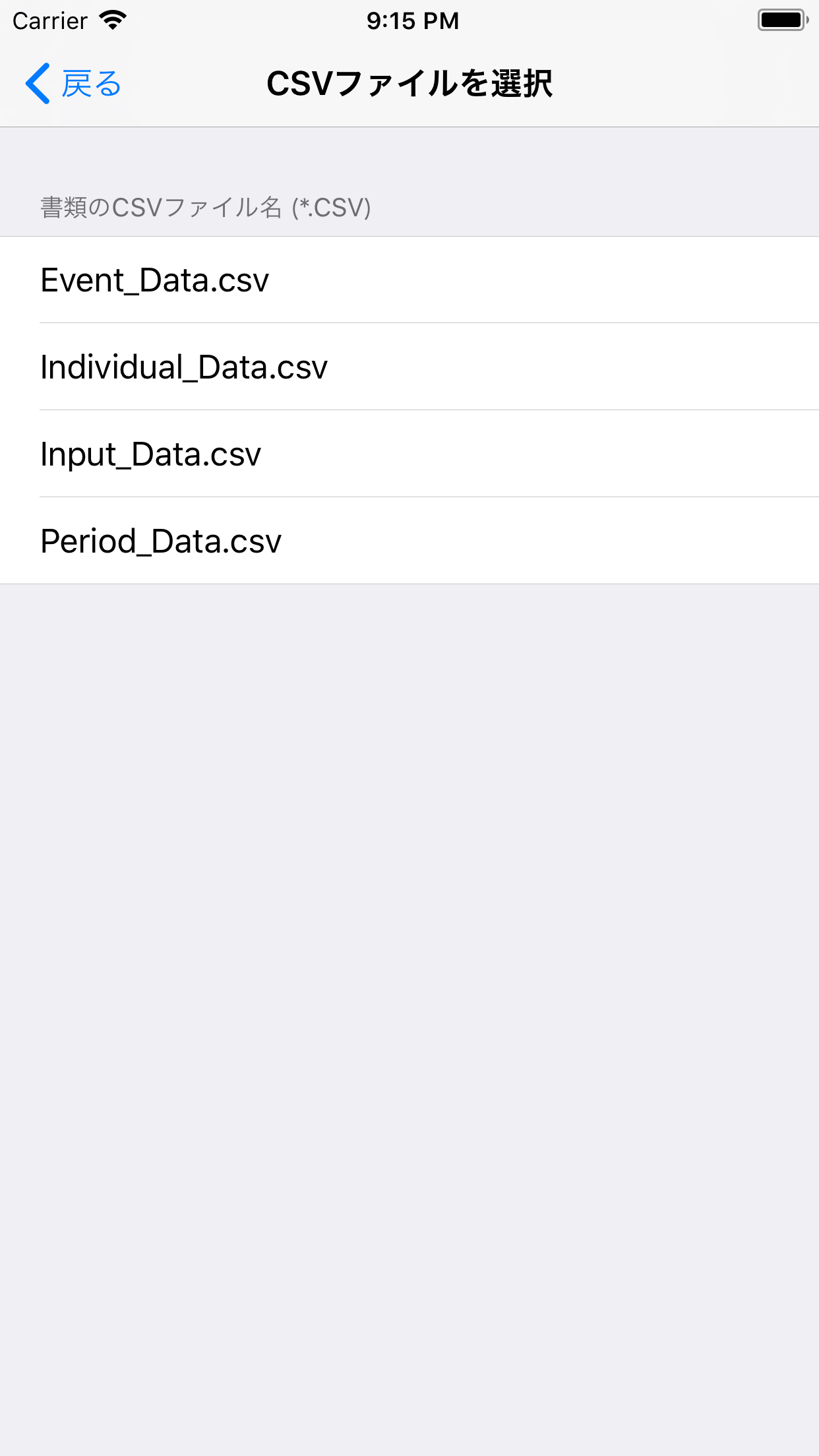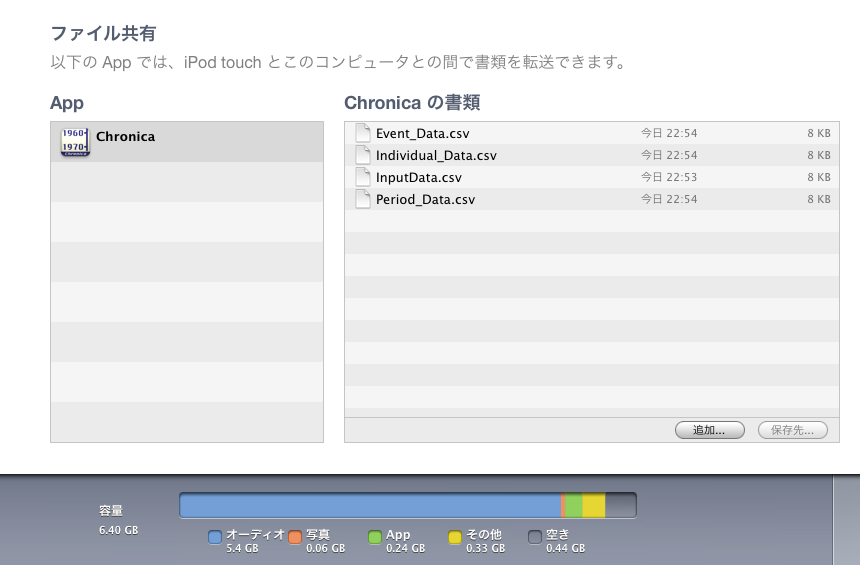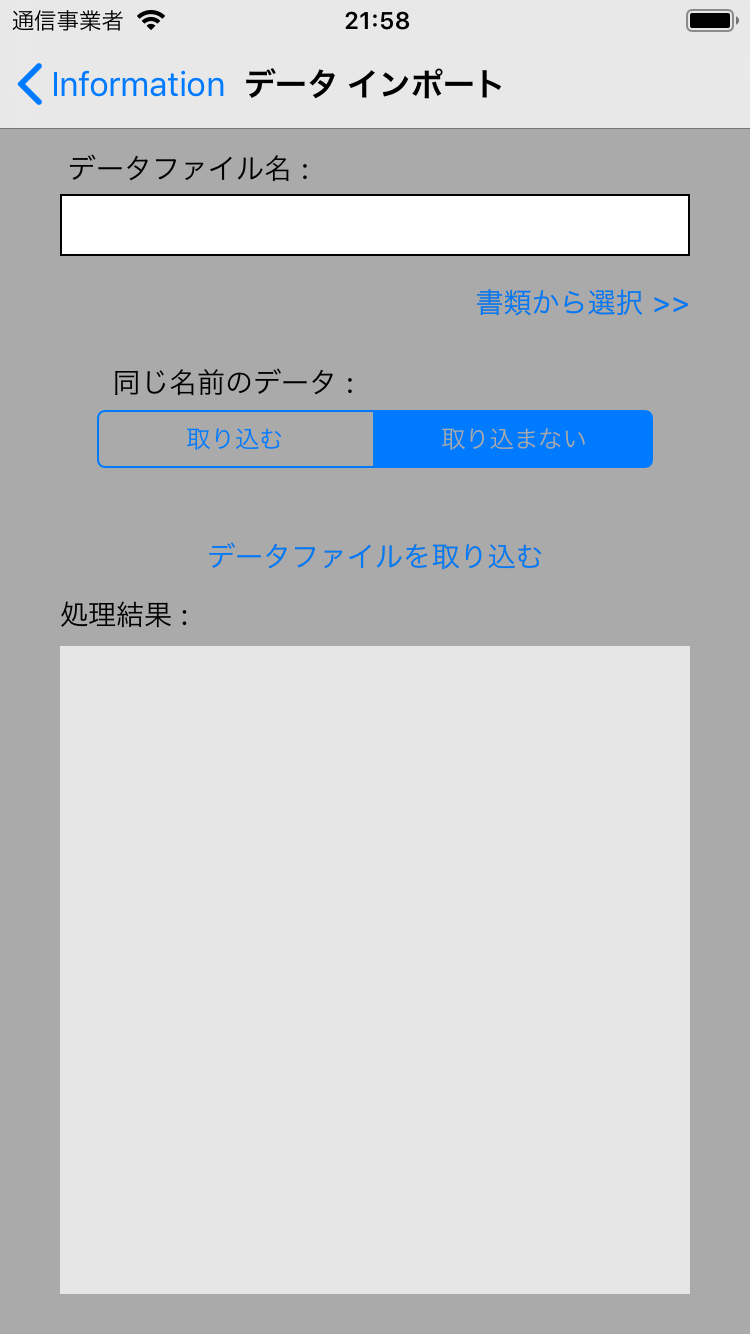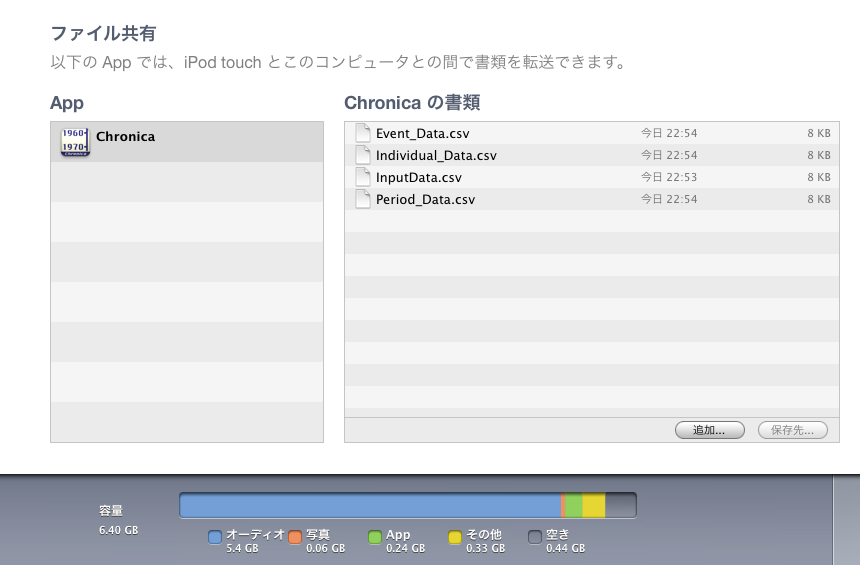歴史年表エディタ: Chronica 2 ユーザガイド
□ アプリの画面が重い場合、他のアプリを終了させると改善します。
|
iPhone X 以外の場合、 ホームボタンを2回押して、
他のアプリ画面を上にスライドさせると、終了できます。
|
1. 概要
Chronicaは個人/組織などの年表を簡単に作成、表示するアプリケーションです。人物の育ってきた時代背景を把握できます。
複数の年表を一つの画面に並べて表示することもできます。
室町時代, 戦国時代, 江戸時代, 明治時代 などの歴史上の人物の年表データを既に保有しています。
iPad向けの高機能版 ,
Mac版(Plus),
Windows10版 もあります。
1.1. データ構造
このアプリでは図のようなデータ構造をしています。矢印方向のデータを保持しています。
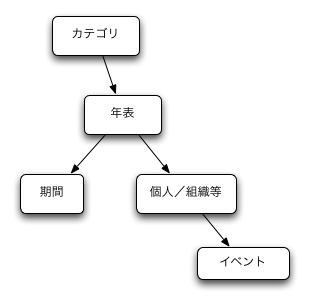
2. メインメニュー画面
3. 個人/組織等を追加 画面
個人もしくは組織などのデータを作成します。
個人の場合は姓か名と生年月日、組織等の場合は名称が必須項目となります。
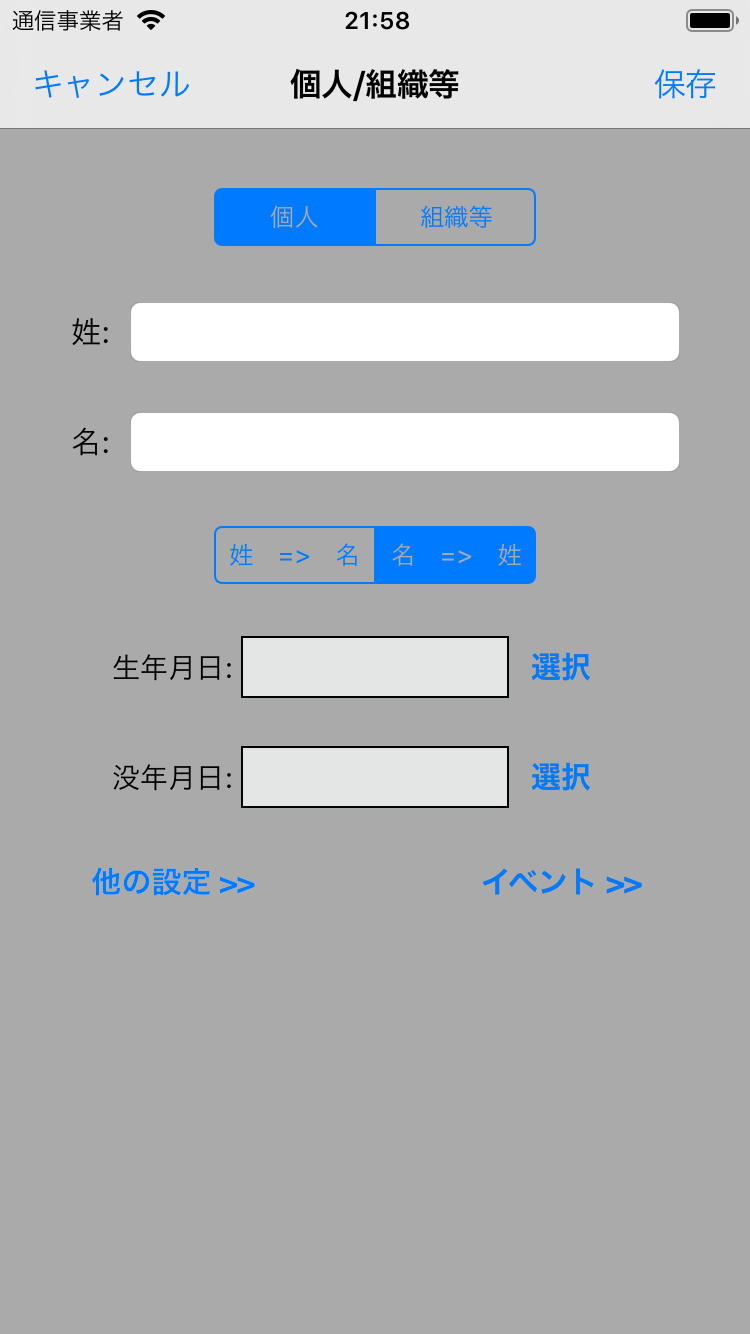
|
|
[ 個人 | 組織等 ] ボタン
画面の入力項目を切り替えます。新規登録時のみ指定できます。
[ 姓 => 名 | 名 => 姓 ] ボタン
姓名の表示順を設定します。
生年月日/没年月日 選択 ボタン
日付設定画面に遷移します。その画面で入力された値が生年月日/没年月日の項目に設定されます。
イベント >> ボタン
イベントリスト画面に遷移します。それらの画面でイベントを設定します。
他の設定 >> ボタン
他の設定画面に遷移します。
|
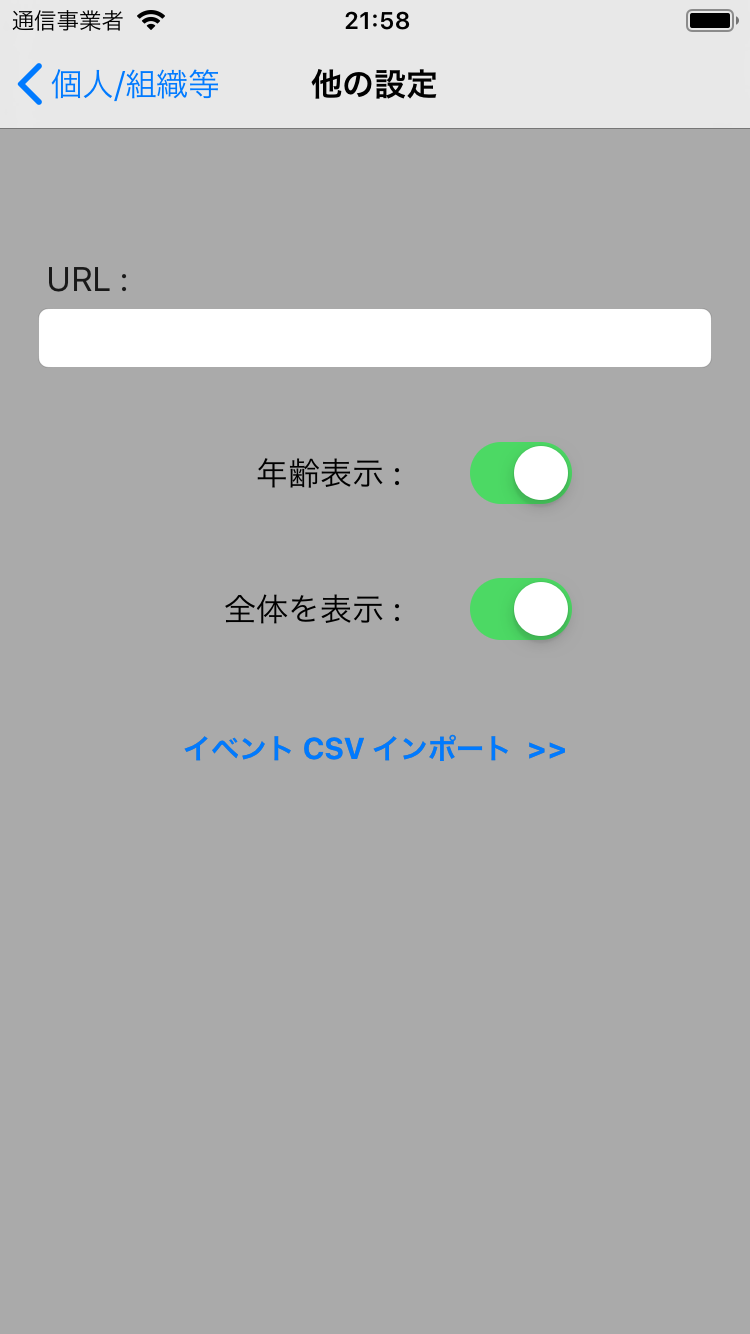
|
|
URL
年表表示画面において、名称をクリックした場合に、このURLへ遷移します。
年齢表示 スイッチ
年表表示画面において、年齢を表示するかどうか設定します。個人の場合のみ設定可能です。
全体を表示 スイッチ
年表表示画面において、このデータの生年月日から没年月日もしくは現在日付まで全て表示する場合はON
他のデータが表示される期間にあわせる場合はOFF
を設定します。
イベントCSVインポート ボタン
イベントのインポート 画面に遷移します。
|
3.1 日付設定画面
生年月日、没年月日、イベントの日付を入力する為に使われます。紀元前の日付の設定が可能です。
閏年の日付のチェックはアプリ側では行っていません。年だけの入力、年と月だけの入力も可能です。
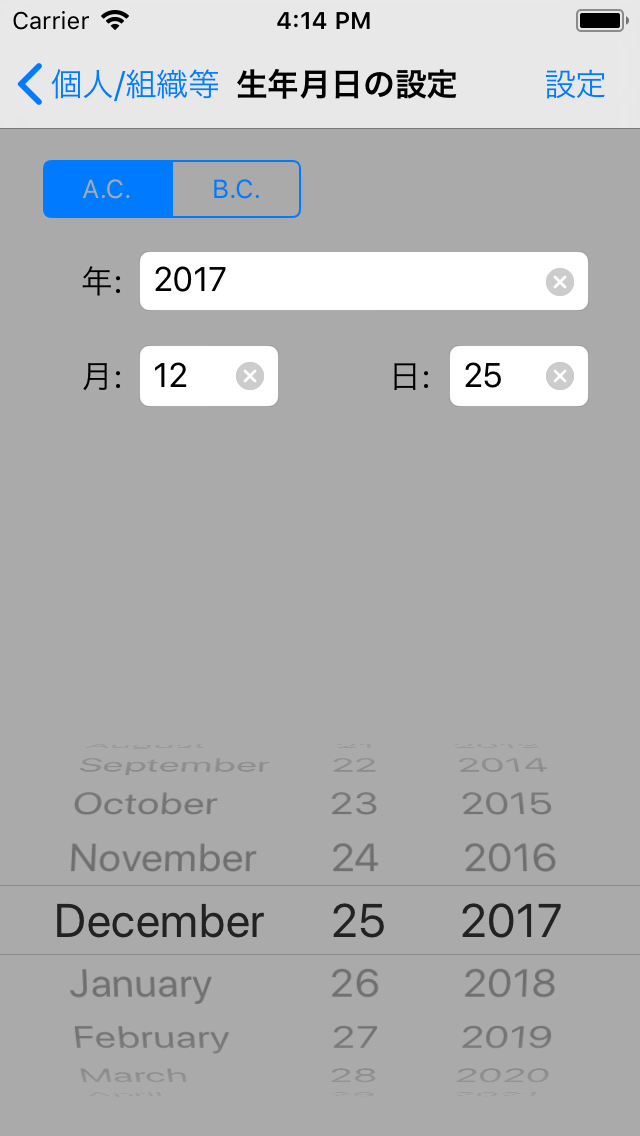
|
|
 ボタンを押すと、呼び出し元画面に日付の値がセットされます。 ボタンを押すと、呼び出し元画面に日付の値がセットされます。
[ A.C. | B.C. ] ボタンの B.C. を選択すると、紀元前の日付となります。
下の日付入力部品は 1584年以上 の日付のみ入力できます。
|
3.2 イベントリスト画面
年表に表示する個人/組織等のイベントを管理します。イベントは日付と名称で構成されます。
イベントリストの右上にある
[ Import >> ] ボタンを押すと
イベントのインポート 画面に遷移します。
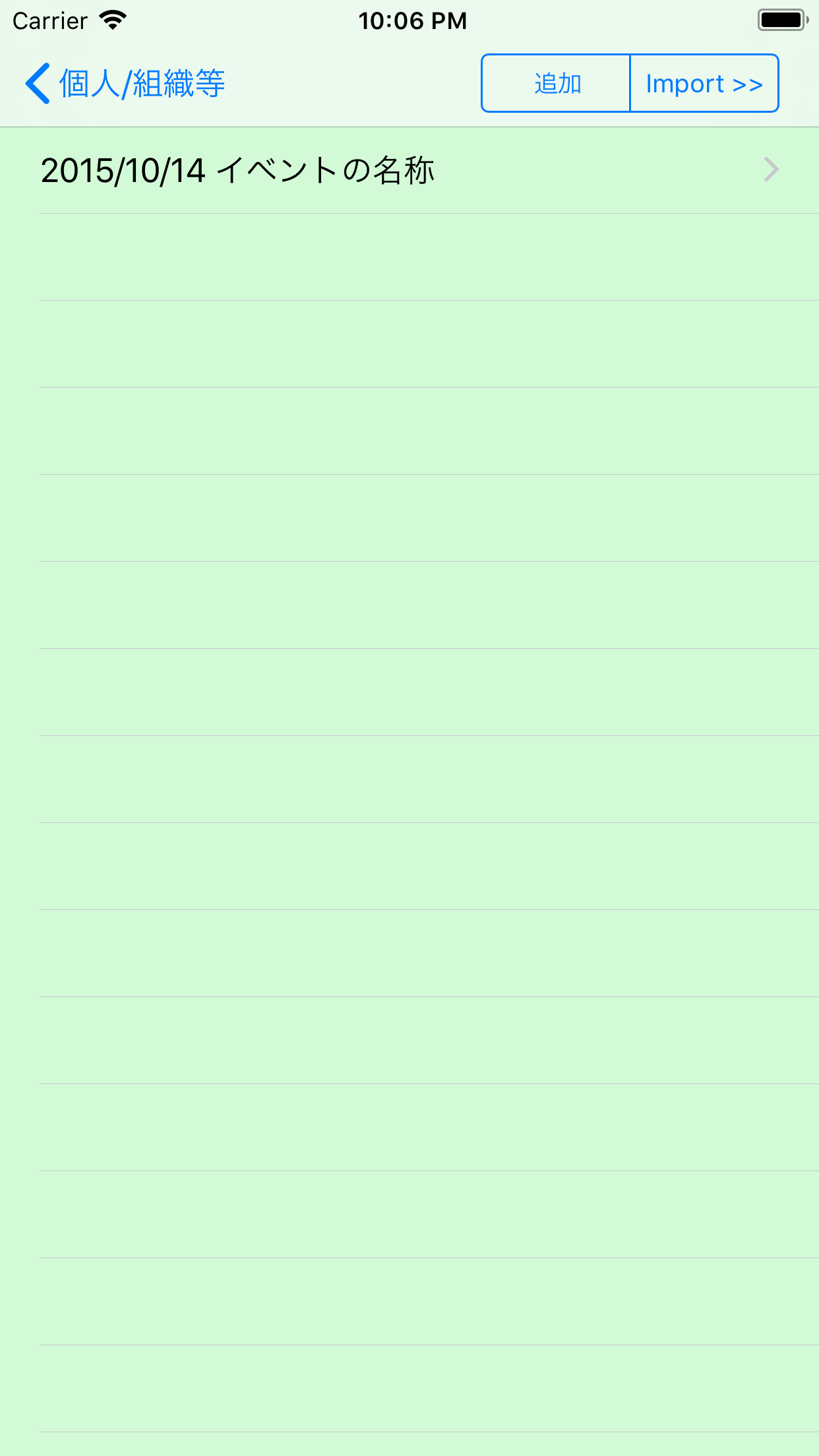
|

イベントリストの上部の
[ 追加 ] ボタンを押すと、
イベント追加画面が表示します。
イベント追加画面の上部の
<< リストに反映 ボタンを
押すと、イベントリストに
反映されます。
|
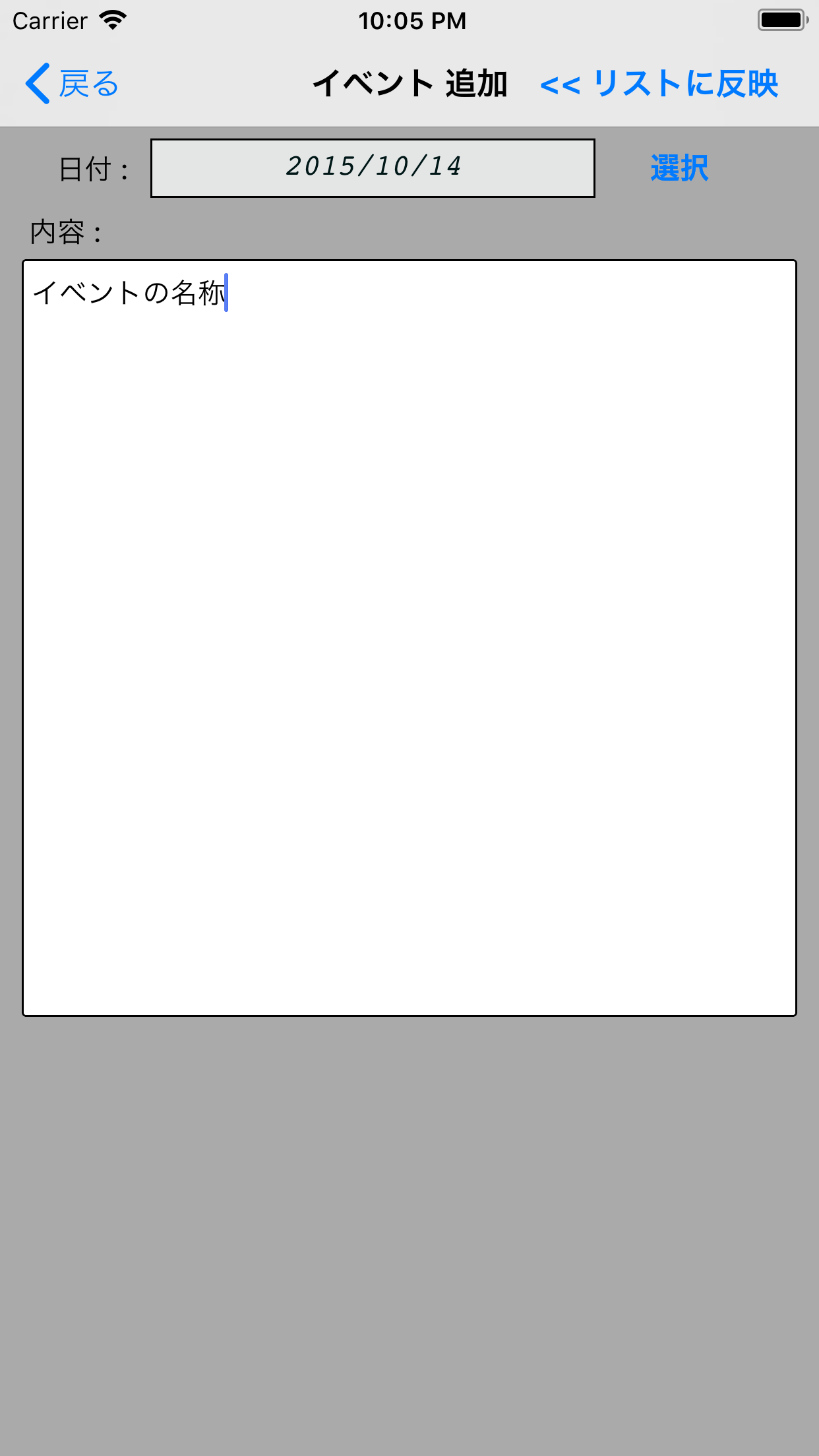
|
イベントリストの項目を押すと、
イベント編集画面に遷移します。

| | |
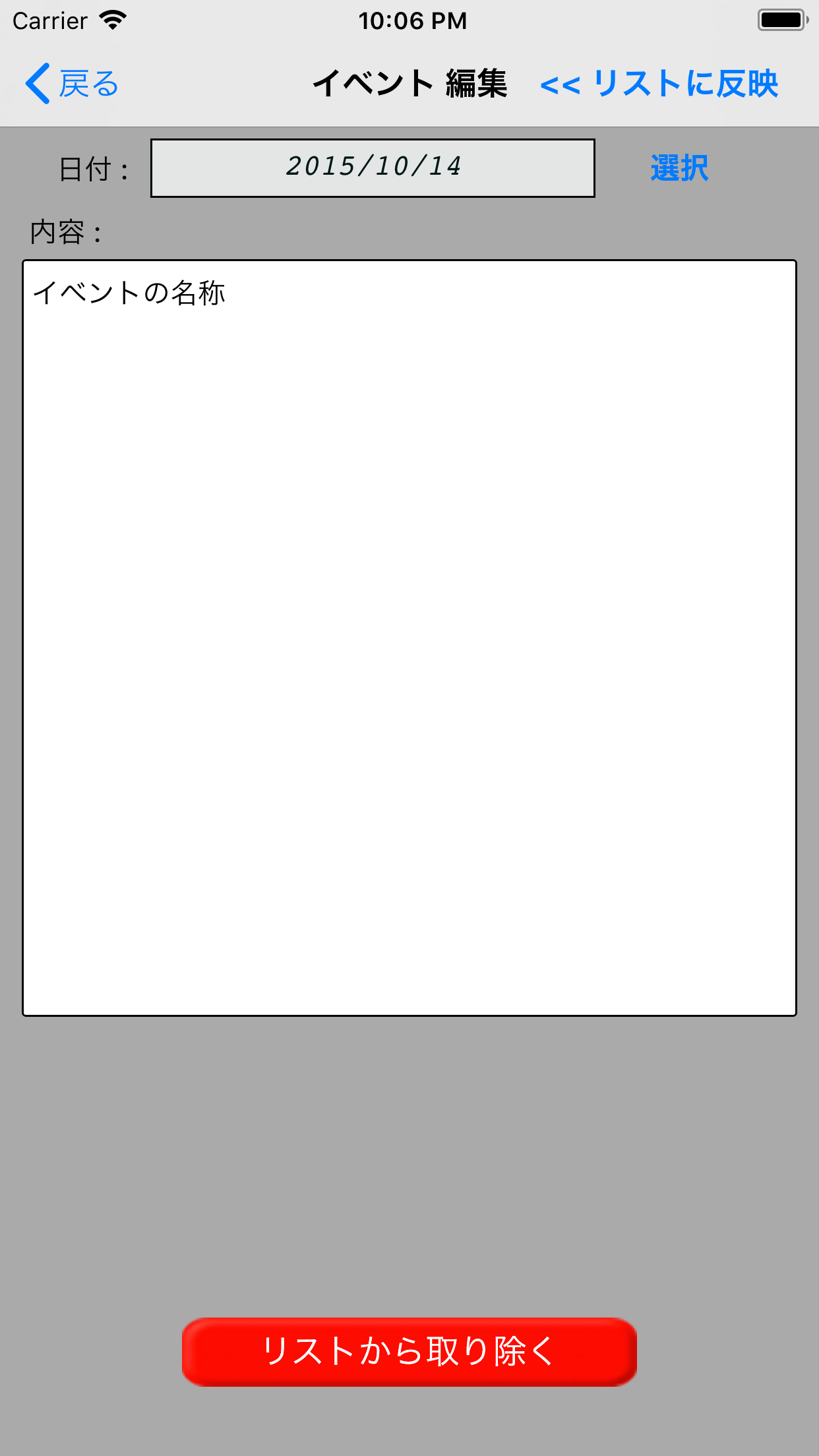
画面下部の
リストから取り除く ボタンを押すと、
そのイベントが削除されます。
| | |
3.2.1 イベントのインポート
イベントリスト画面から遷移します。
この画面では書類フォルダ内にあるCSVファイルからイベント用データを作成することができます。
イベント用CSVファイルの形式については
こちらで説明しています。
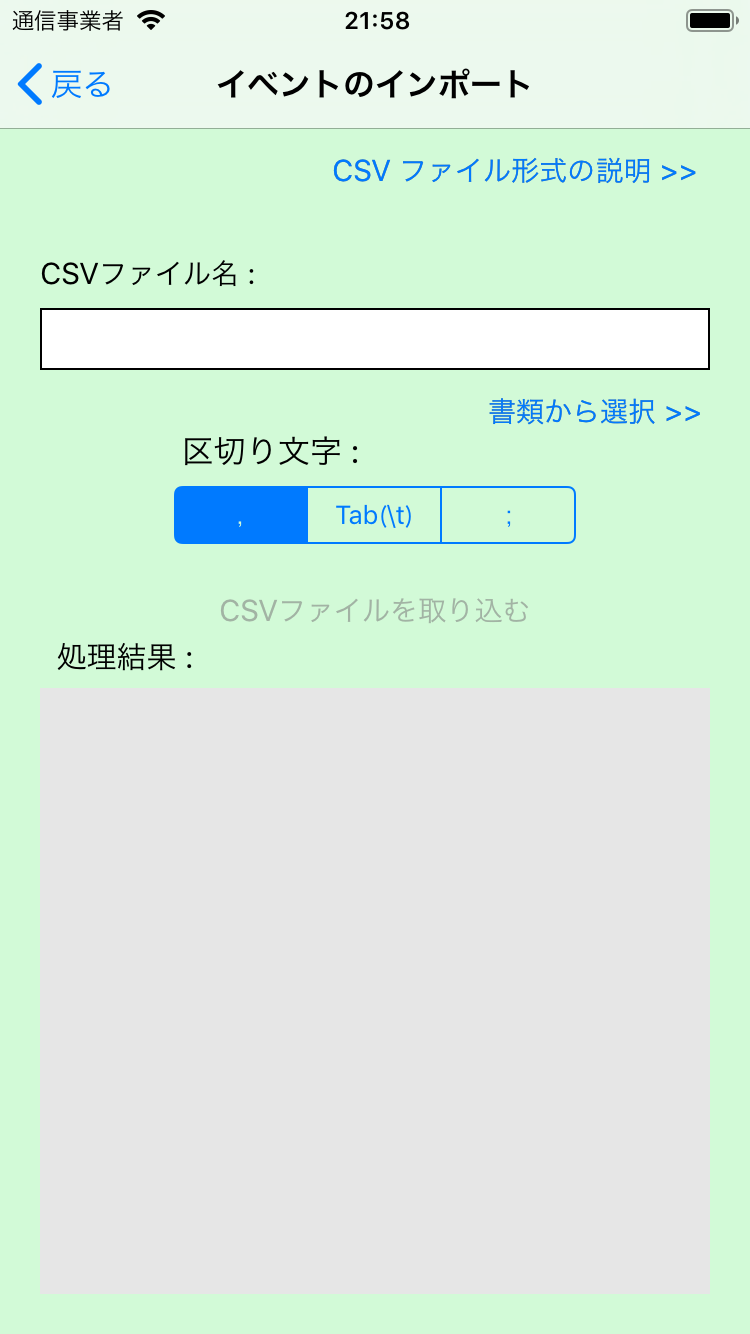 処理手順
処理手順
- 書類から選択 >> ボタンにより入力するCSVファイルを設定する。
- CSVファイル内の区切り文字を選ぶ。
- CSVファイルを取り込む ボタンを押す。
- 処理結果:のテキストボックスに表示される結果を確認。入力できない行について表示される。
3.2.1.1 イベント用CSVファイルの選択
書類から選択 >> ボタンを押すことで、
CSVファイルを選択 画面へ遷移します。
この画面で入力するCSVファイルを選択します。
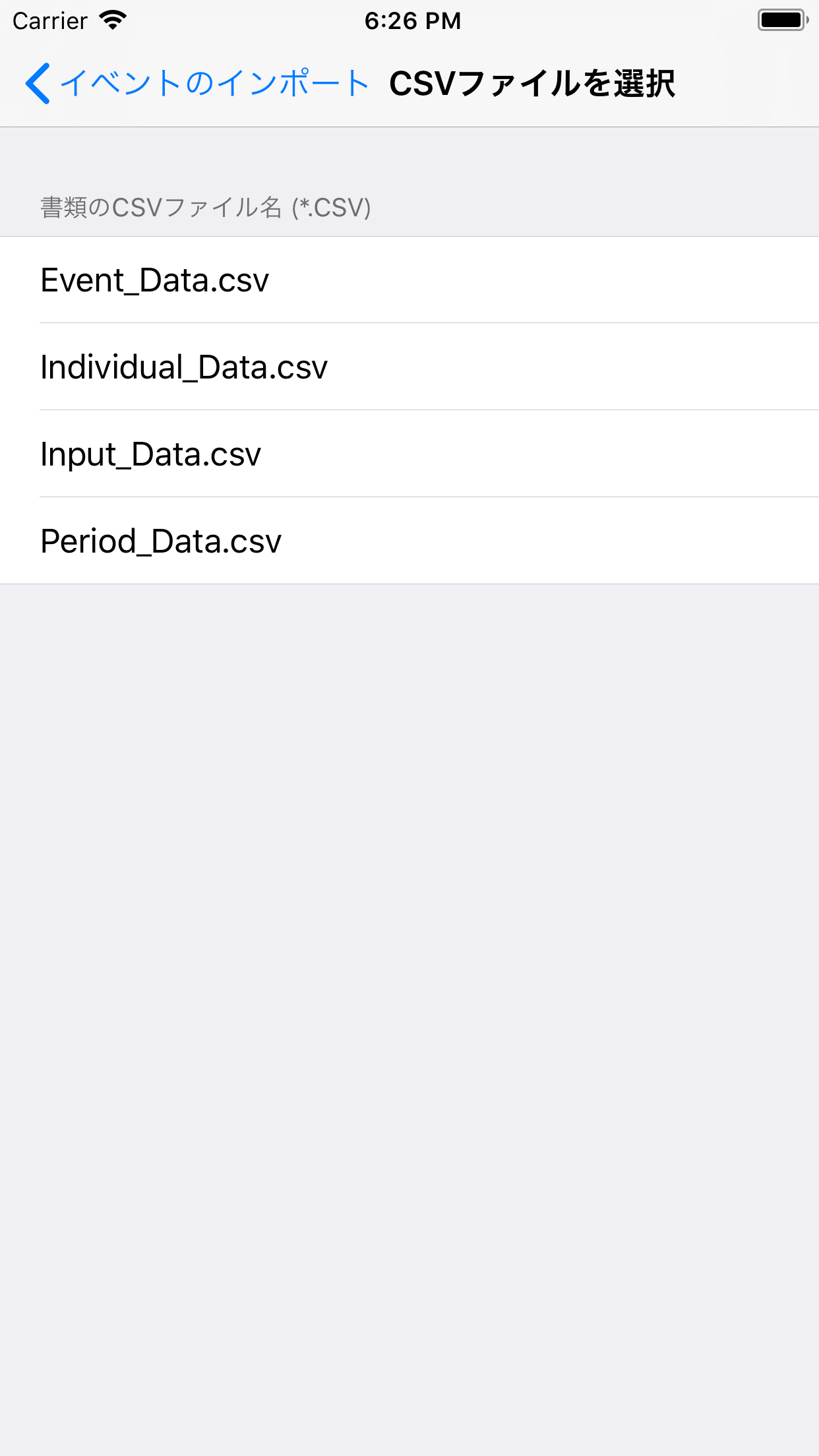
これらのCSVファイルはPC/Macの
iTunes → デバイス → App → ファイル共有 から追加できます。
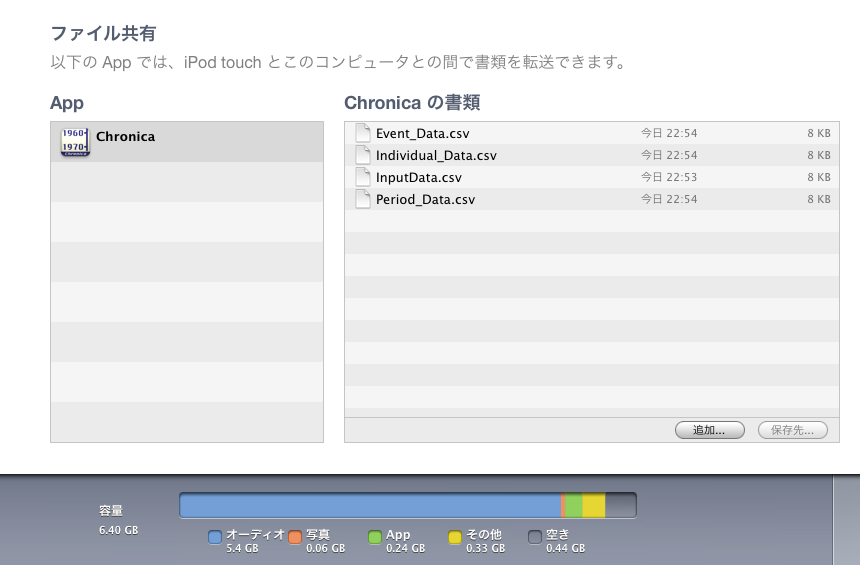
ファイルを選択して、キーボードのdeleteキーを押すと、そのファイルが削除できます。
4. 個人/組織等を編集 画面
リストから個人/組織等データを指定して、変更します。
データの内容の変更や削除を行います。
検索項目では指定した文字を含む名前のデータを検索します。
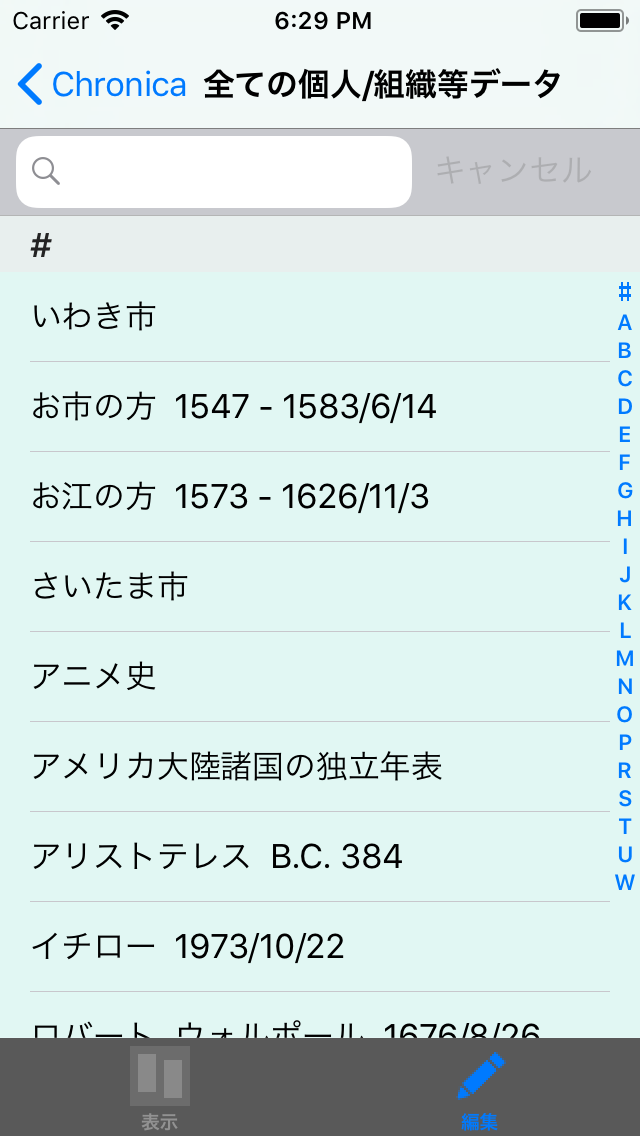
|
|
表示 タブ
この表示タブを指定して、リストを選択すると、その個人/組織等データだけが表示される年表表示画面が現れます。
編集 タブ
この編集タブを指定して、リストを選択すると、その個人/組織等データの変更画面に表示されます。
|

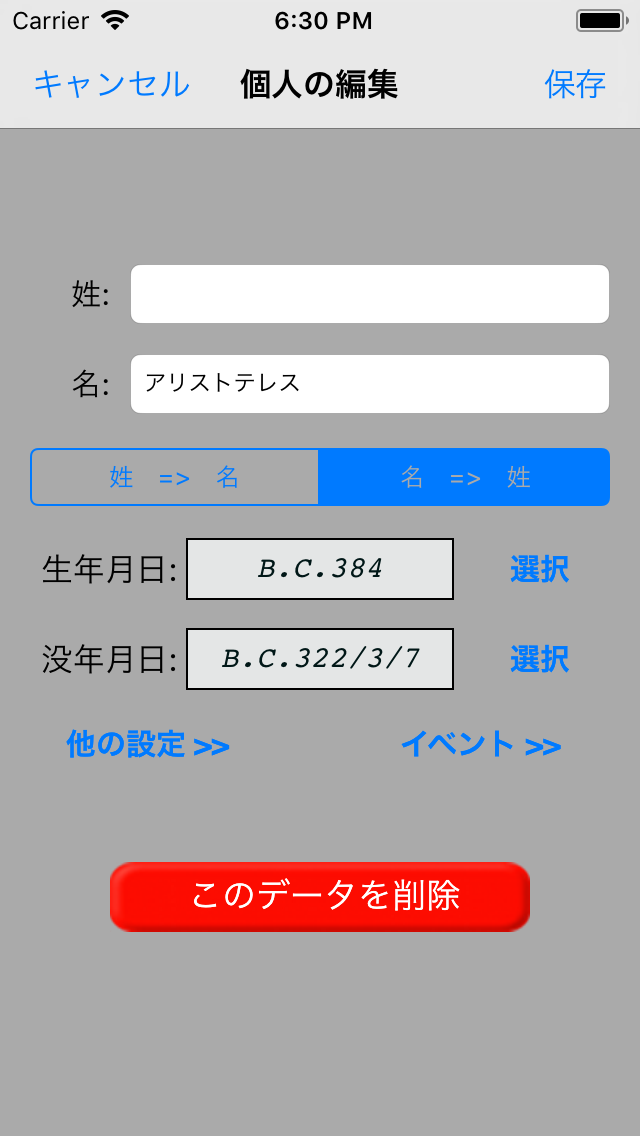
|
|
個人の編集 画面の入力項目は 個人/組織等を追加 画面 と同様となります。
保存 ボタンを押すと変更内容は保存されてリストに戻ります。
|
5. 期間の追加 画面
名称、開始日付、終了日付、文字の色、背景色を指定して期間データを新たに登録します。名称と開始日付は必須となります。終了日付は必須ではありません。
[ 文字の色 >> ], [ 背景の色 >> ]を押した場合、色の設定画面へ遷移します。 設定 ボタンを押すと、色が反映されます。
6. 期間の編集
期間を選択 画面のリストから変更したい期間データを選びます。変更と削除が可能です。
検索項目に値を入れると、名前が部分一致するデータをリストアップします。
この期間データを削除 ボタンを押すとその期間データは削除されます。
期間の変更 画面の入力項目は
期間の追加 画面 と同様です。
7. 年表を追加 画面
7.1. 個人/組織等データの追加 画面
8. 年表を編集
9. 年表をみる
カテゴリリスト => 年表リスト => 年表表示画面 の順で年表を表示します。
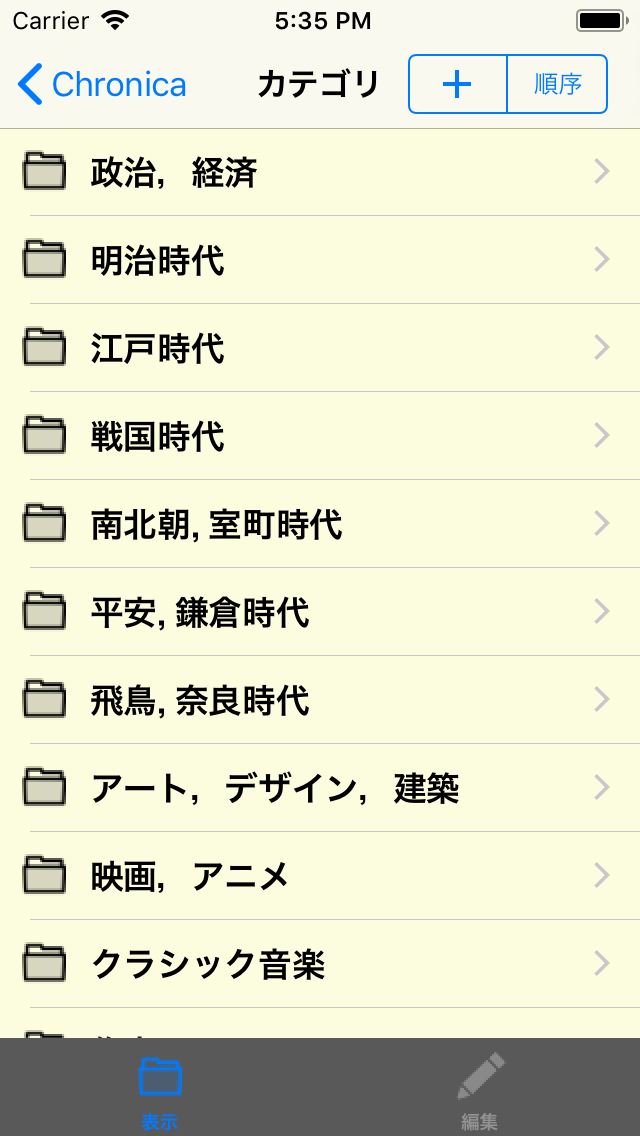
|
|
- ヘッダの [ + ] ボタンを押した場合
- カテゴリを追加 画面 が表示されます。
- ヘッダの [ 順序 ] ボタンを押した場合
- カテゴリの順序変更画面が表示されます。この画面で表示順序を変更します。
- 下部の 表示 タブを選択した場合
- リストのカテゴリを選ぶと、そのカテゴリ内の年表リストが表示されます。
- 下部の カテゴリを編集 タブを選択した場合
- リストのカテゴリを選ぶと、カテゴリの変更 画面上で編集できるようになります。
|
9.1. カテゴリを追加 画面
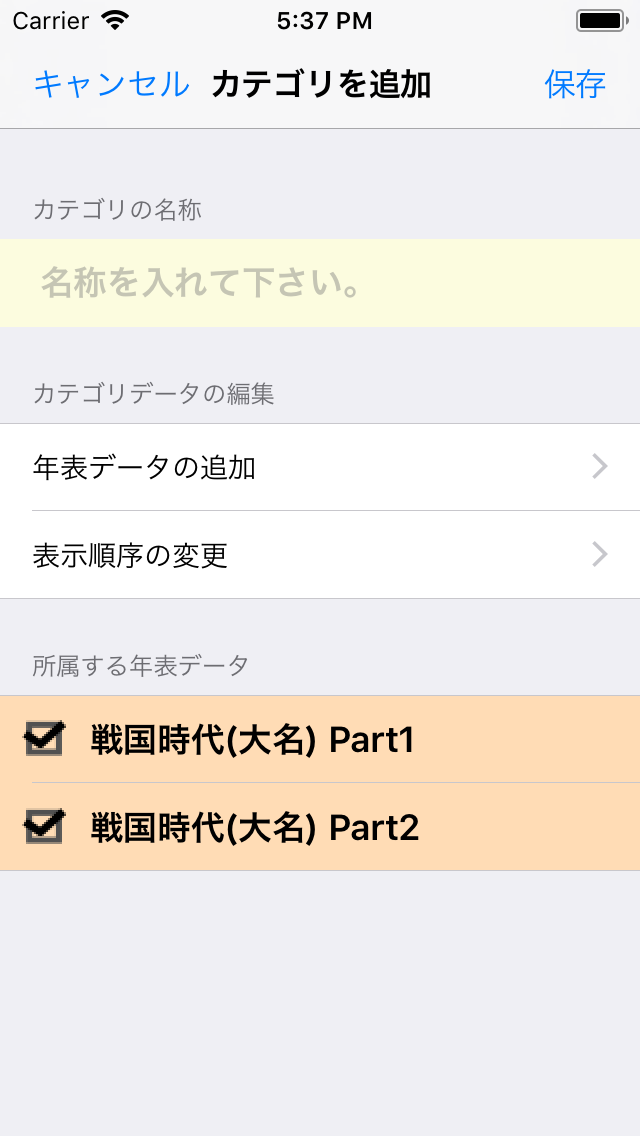
|
|
- 保存 ボタン を押した場合
- このカテゴリデータが新規作成されます。名称のみ必須項目です。
- 年表データの追加 > を押した場合
- 年表データの追加 画面に遷移します。この画面のリストの配下から追加するデータを選択します。
- 表示順序の変更 > を押した場合
- 表示順序の変更 画面に遷移します。この画面では年表データの並び方を変更できます。
- 所属する年表データ について
- チェックを外したまま、保存ボタンを押すと、その年表データはそのカテゴリから除かれます。
|
9.2. カテゴリの変更 画面
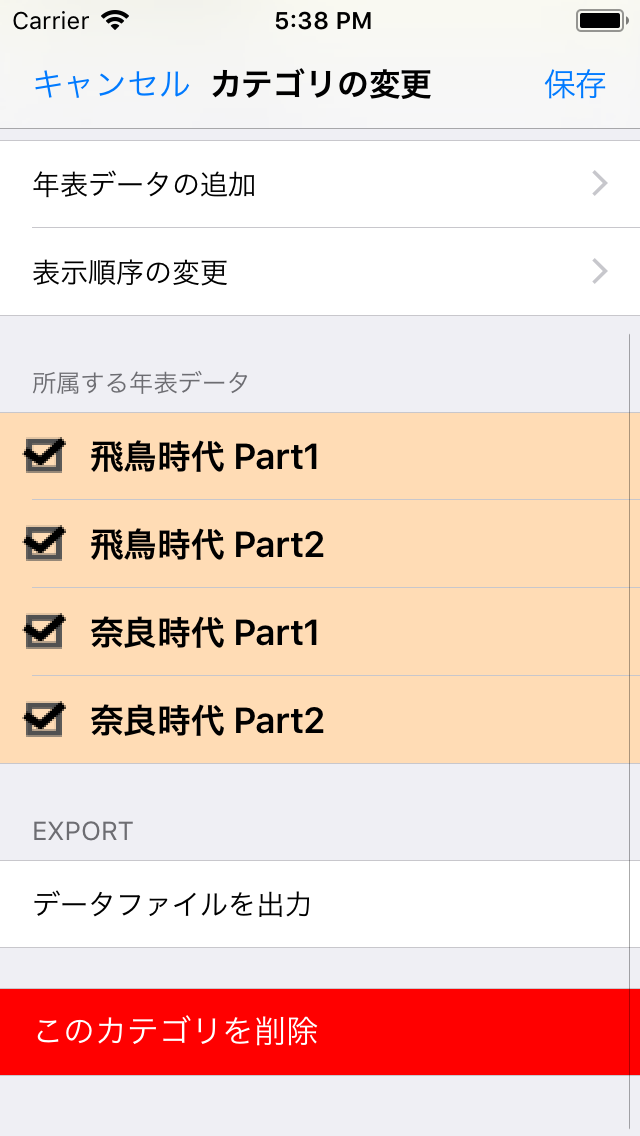
|
|
カテゴリの変更 画面の入力項目は以下の二点以外、
カテゴリを追加 画面と同様です。
- データファイルを出力 > を押した場合
- このカテゴリデータがDocumentsフォルダにファイル出力されます。このファイルはiTunes経由でPC/Macに取り込めます。他のiPhone/iPod/iPadのChronicaアプリにインポート可能です。
- このカテゴリを削除 を押した場合
- このカテゴリデータがアプリ上から削除されます。
|
9.3. カテゴリ内の年表リスト 画面
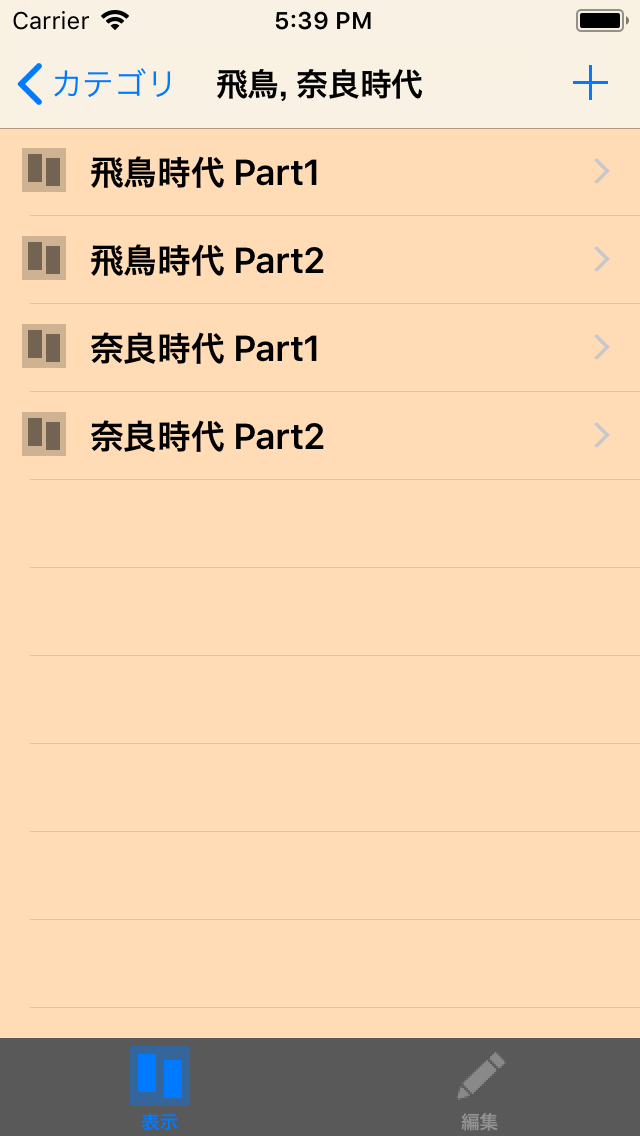
|
|
- + ボタンを押した場合
- 年表を追加 画面が現れます。この画面で作成した年表はこのカテゴリに追加されます。
- 下部の [ 表示 ] タブを選択した場合
- リストの年表データを選ぶと、その年表表示画面に遷移します。
- 下部の [ 編集 ] タブを選択した場合
- リストの年表データを選ぶと、年表の変更画面上でそのデータが編集できるようになります。
|
9.4. 年表表示画面
年表データを画面に表示します。
個人の名称をクリックすると、個人/組織等データに指定してあるURLを開きます。
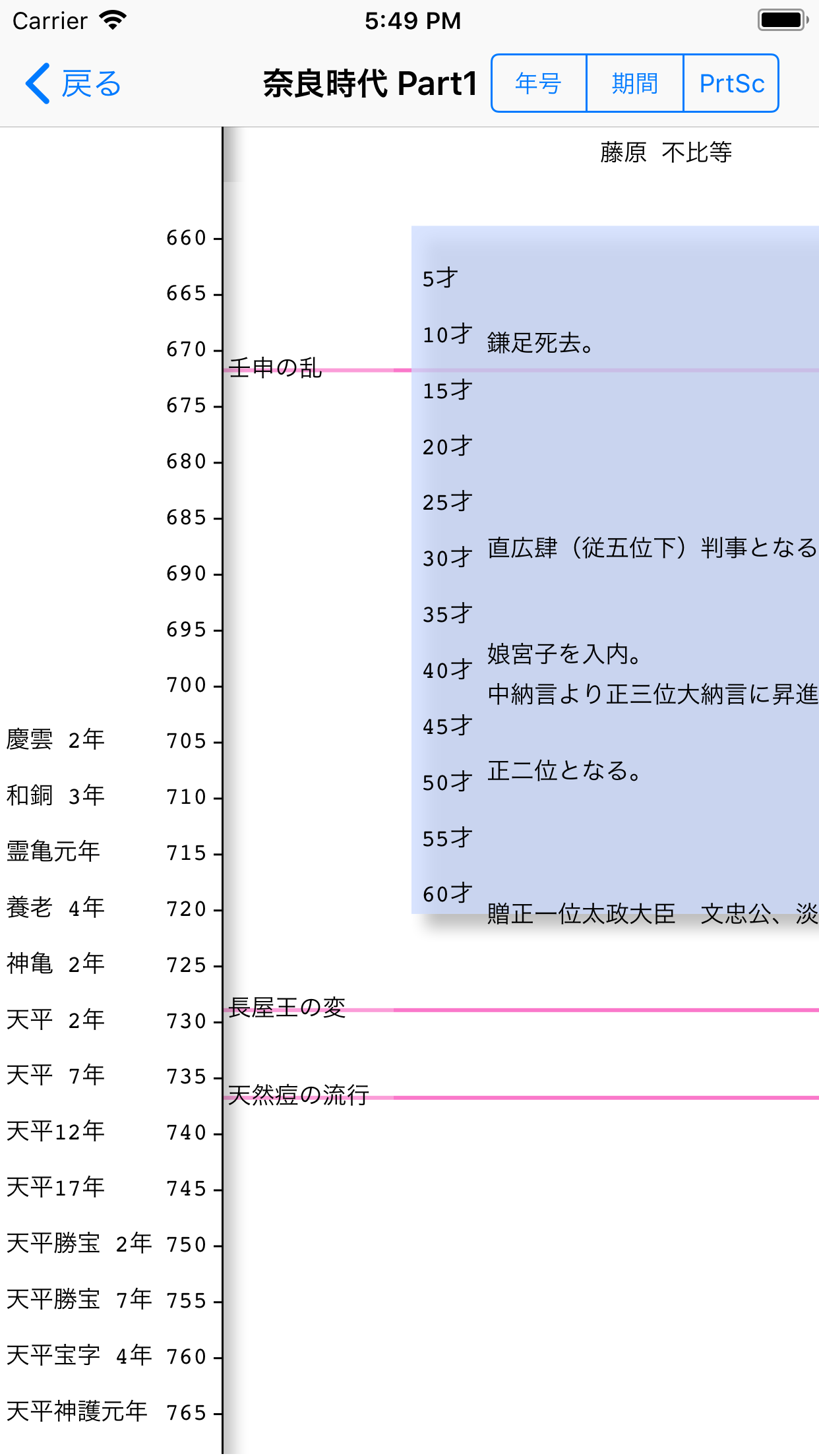
|
|
- [ 年号 ] ボタン
- 画面左側の年号表記の表示/非表示を切り替えます。
- [ 期間 ] ボタン
- 画面左側の期間の名称の表示/非表示を切り替えます。
- [ PrtSc ] ボタン
- 画面のPDFファイルを作成します。PC/MacのiTunesによって取り出せます。
|
9.4.1 年表表示画面の拡大縮小
iPhone, iPodを横向きにすると横長に表示されます。
写真を拡大縮小するように、2本の指でタッチして間を拡げると拡大します。
横方向に拡げるとイベント名称のみえる幅が増えます。縦方向に拡げると一年の幅が拡大します。
縮小する場合は2本の指の間を狭めます。なお、年表は
380万画素を
超えて拡大することは出来ません。
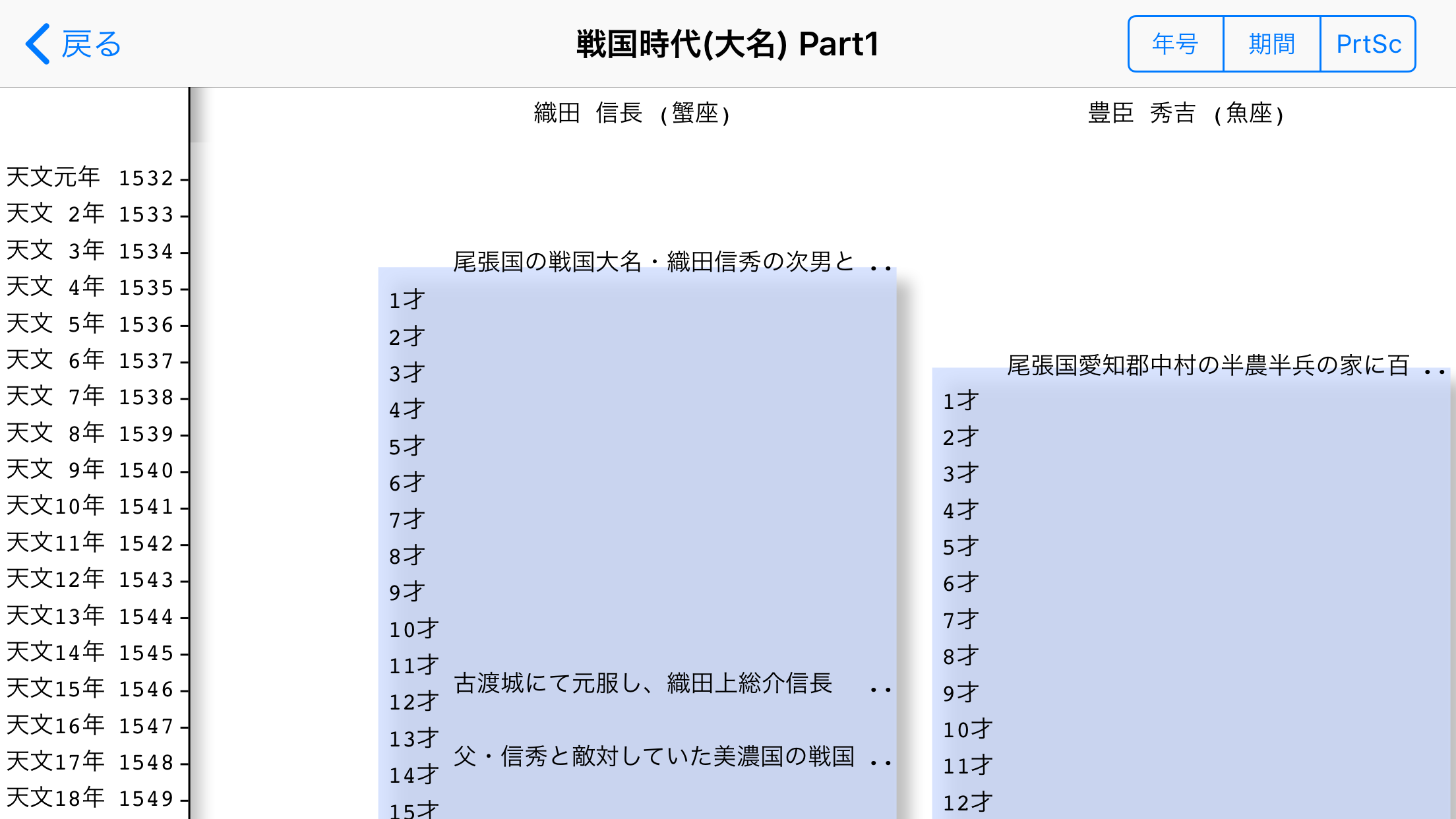
9.4.2 イベント名称の全体表示
全て表示されていないイベント名称をタッチすると、イベント名称全体が表示されます。
もう一度タッチされると元に戻ります。
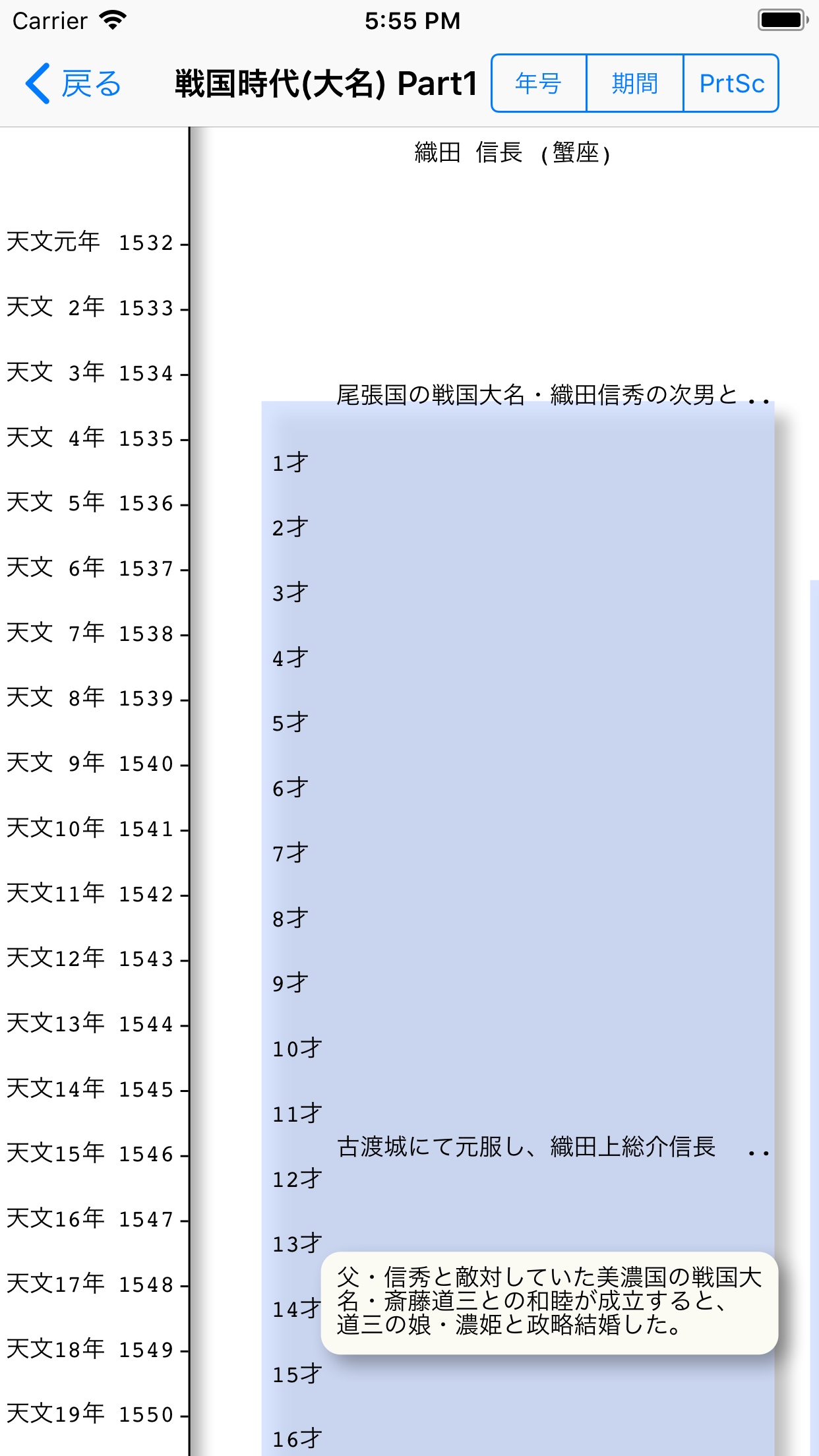
9.4.3 PDFファイルへの出力
年表表示画面左上の
[ PrtSc ] ボタンを押すと、その画面をPDFファイルで保存できます。
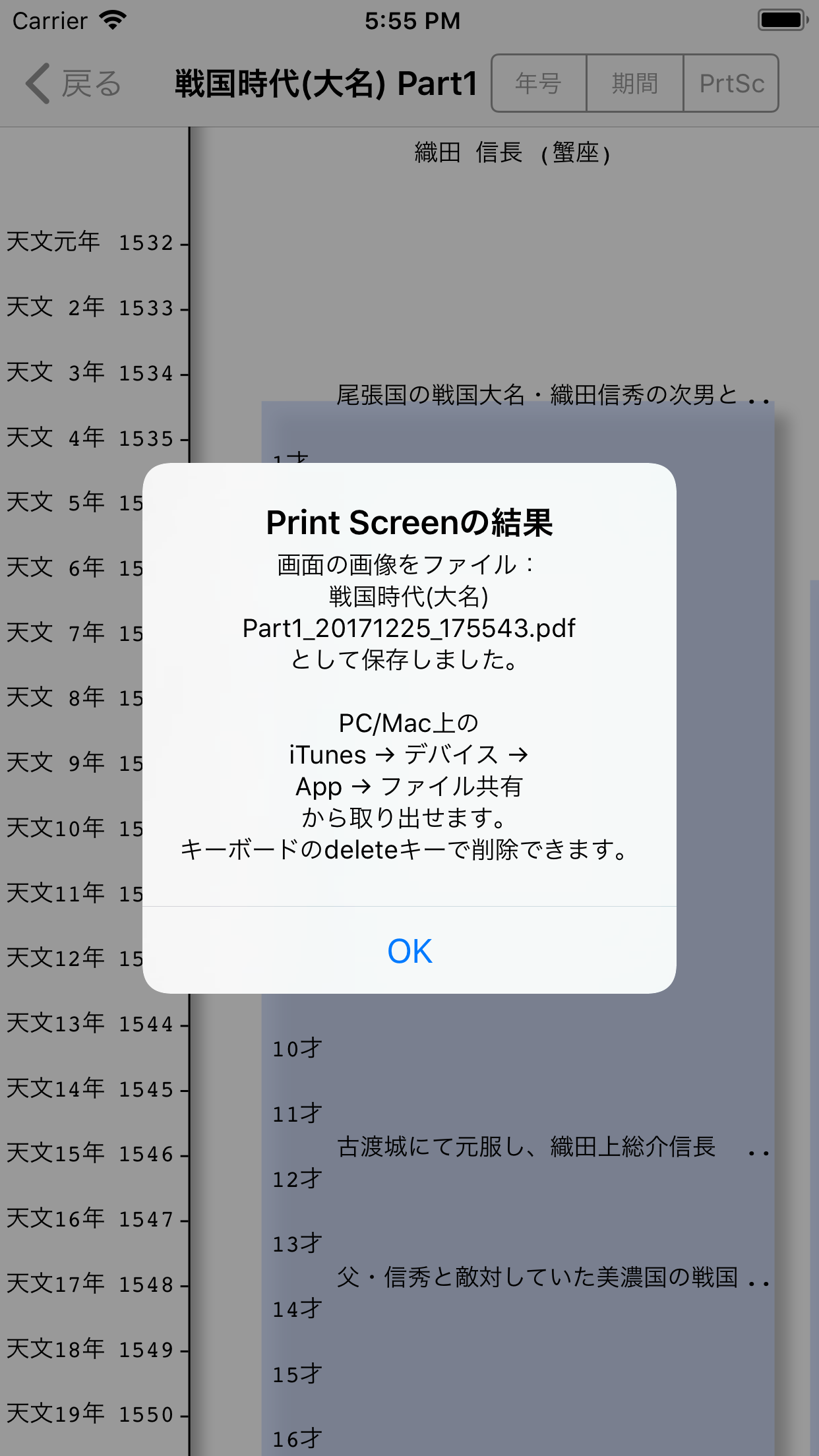
このPDFファイルはPC/Macの
iTunes → デバイス → App → ファイル共有 から取り出せます。
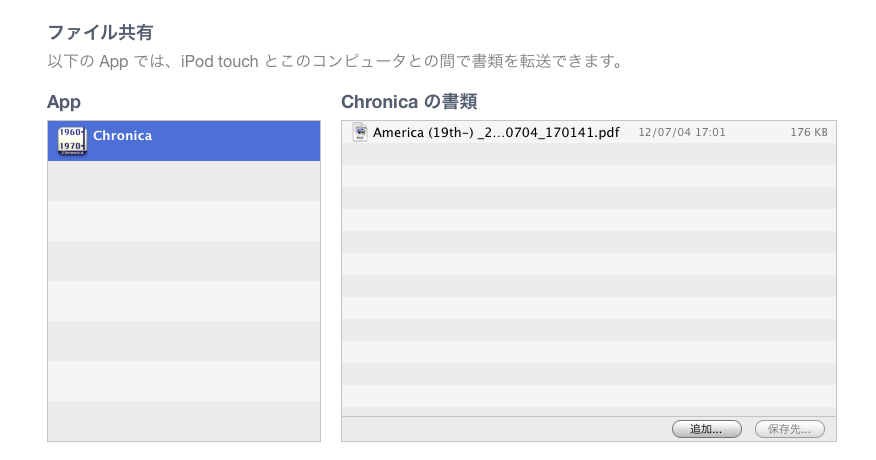
PDFファイルを選択して、キーボードのdeleteキーを押すと、そのPDFファイルが削除できます。
10. Infomation 画面
"About Chronica" 項目を押すとクレジット画面が表示されます。
"
設定" 項目を押すと設定画面へ遷移します。
10.1 設定 画面
星座、干支の表示設定を行います。
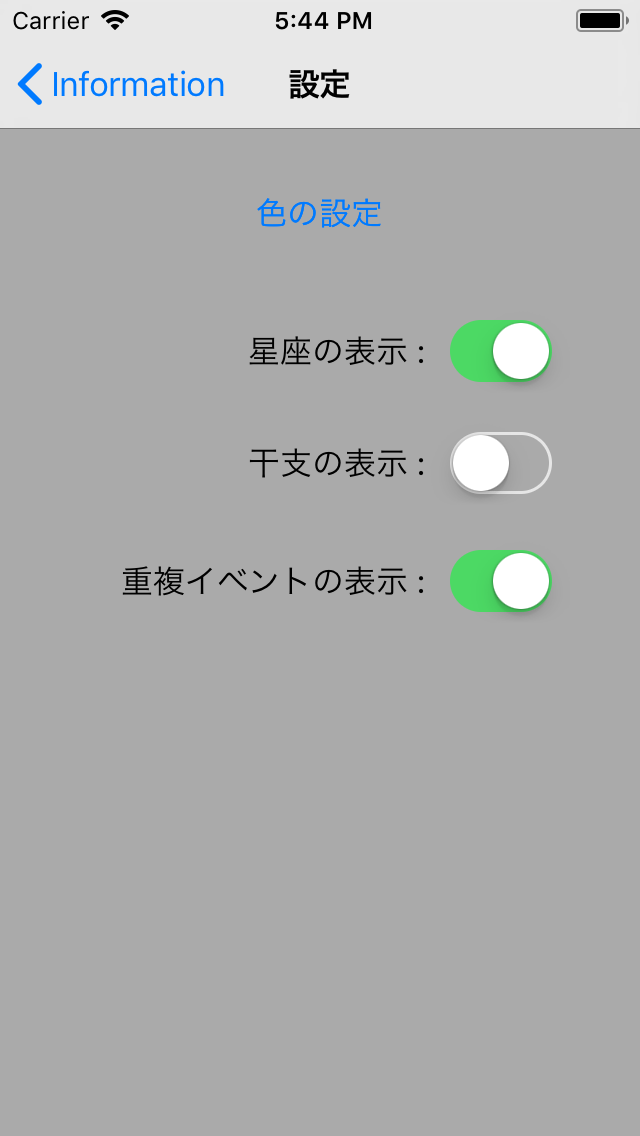
|
|
星座の表示: スイッチをオンにすると、年表表示画面での個人データの名称の横に、その人物の星座が表示されます。
干支の表示: スイッチをオンにすると、星座の表示と同様に、その人物の干支が表示されます。
重複
イベントの表示: スイッチをオンにすると、年表表示画面での拡大表示時に一つのイベントに重なって
表示されなかったイベントが日付とともに表示されるようになります。
それらのイベントには先頭に日付が付くようになります。
|
10.2 期間のインポート 画面
Infomation 画面より
期間のインポート 画面 へ遷移できます。
この画面では書類フォルダ内にあるCSVファイルから期間データを作成することができます。
期間用CSVファイルの形式については
こちらで説明しています。
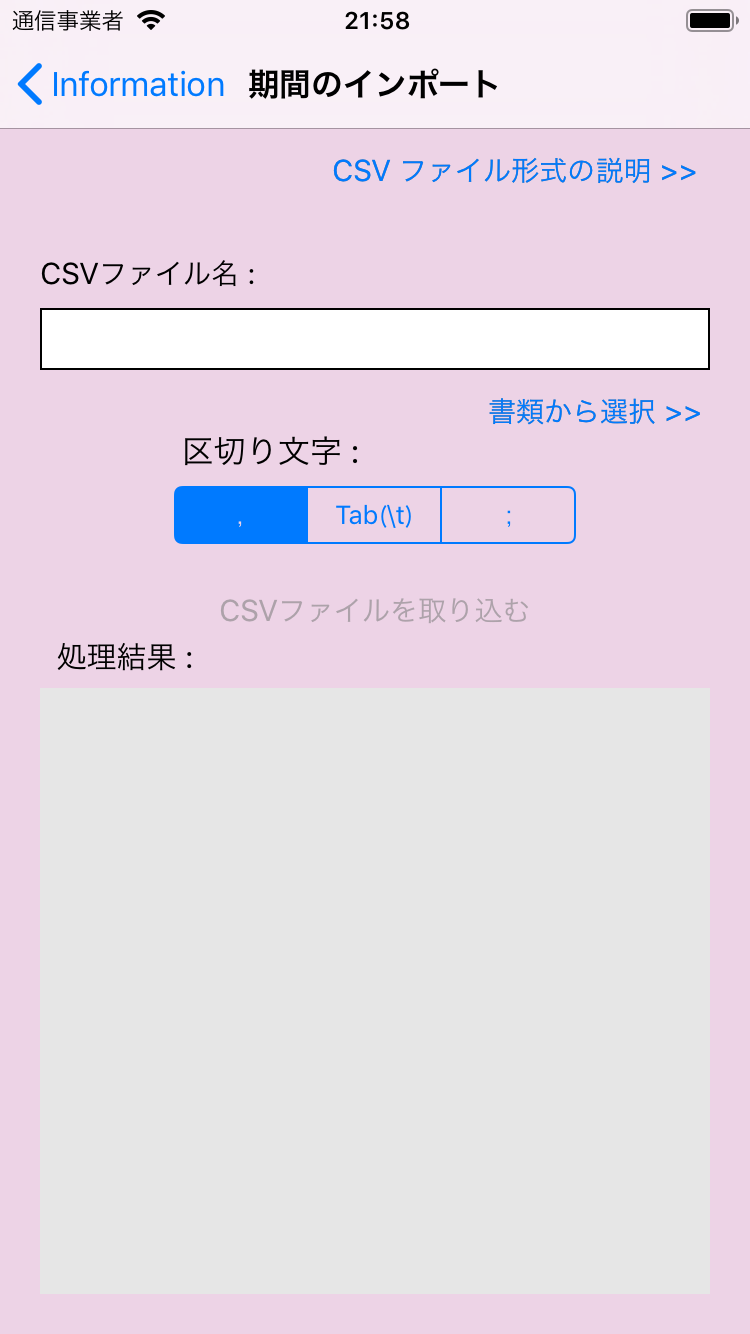 処理手順
処理手順
- 書類から選択 >> ボタンにより入力するCSVファイルを設定する。
- CSVファイル内の区切り文字を選ぶ。
- CSVファイルを取り込む ] ボタンを押す。
- 処理結果:のテキストボックスに表示される結果を確認。入力できない行について表示される。
10.2.1 期間用CSVファイルの選択
書類から選択 >> ボタンを押すことで、
CSVファイルを選択 画面へ遷移します。
この画面で入力するCSVファイルを選択します。
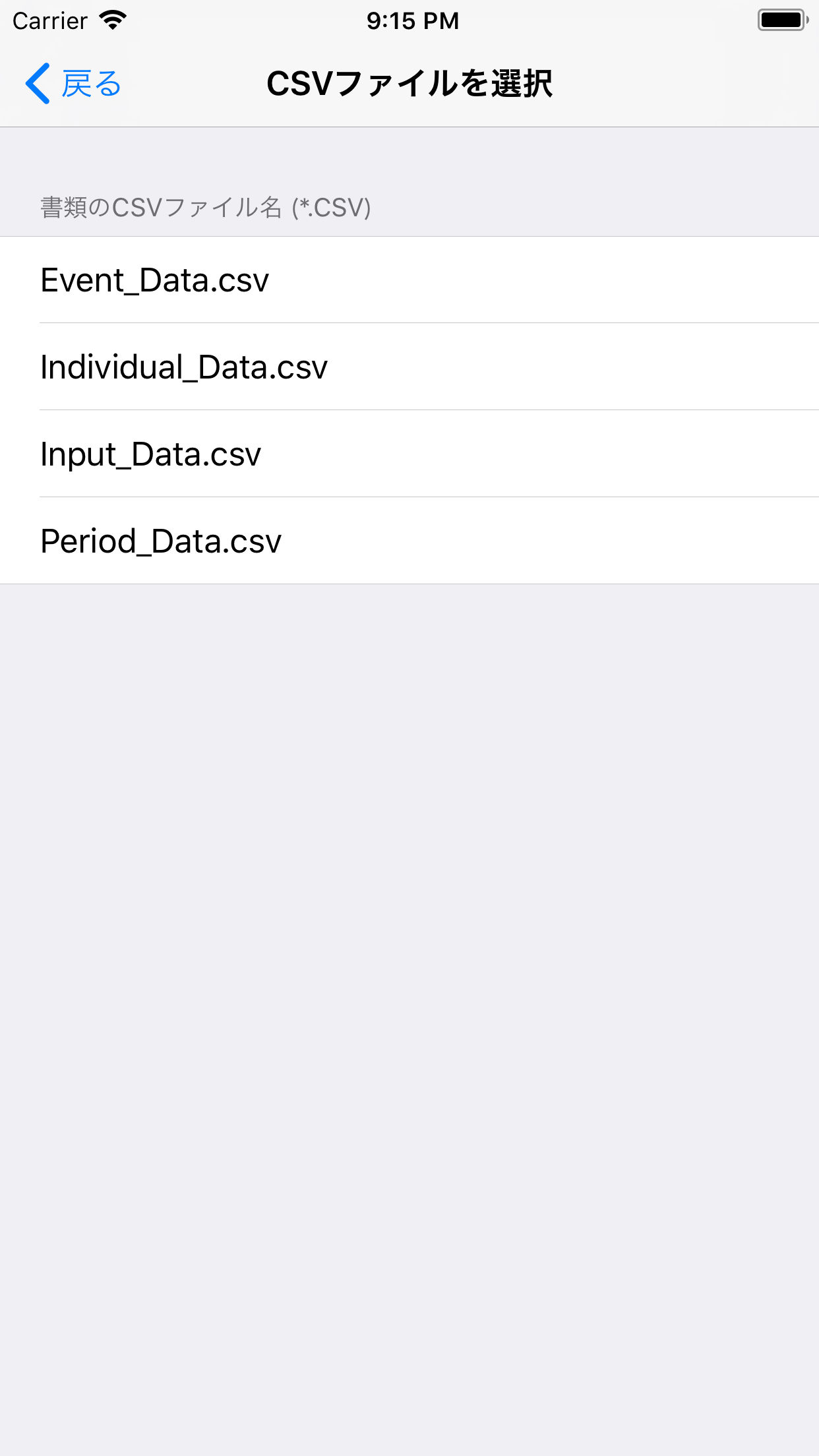
これらのCSVファイルはPC/Macの
iTunes → デバイス → App → ファイル共有 から追加できます。
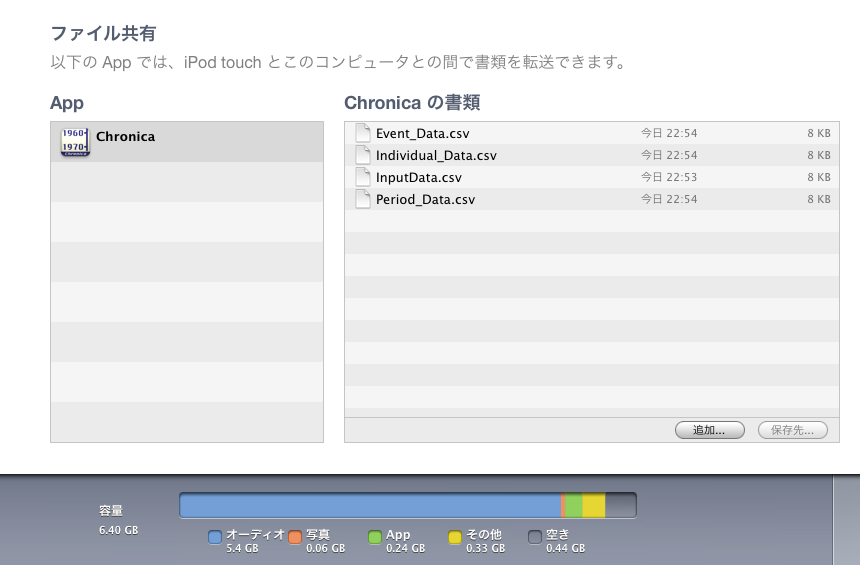
ファイルを選択して、キーボードのdeleteキーを押すと、そのファイルが削除できます。
10.3 個人のインポート 画面
Infomation 画面より
個人のインポート 画面 へ遷移できます。
この画面では書類フォルダ内にあるCSVファイルから個人用データを作成することができます。
個人用CSVファイルの形式については
こちらで説明しています。
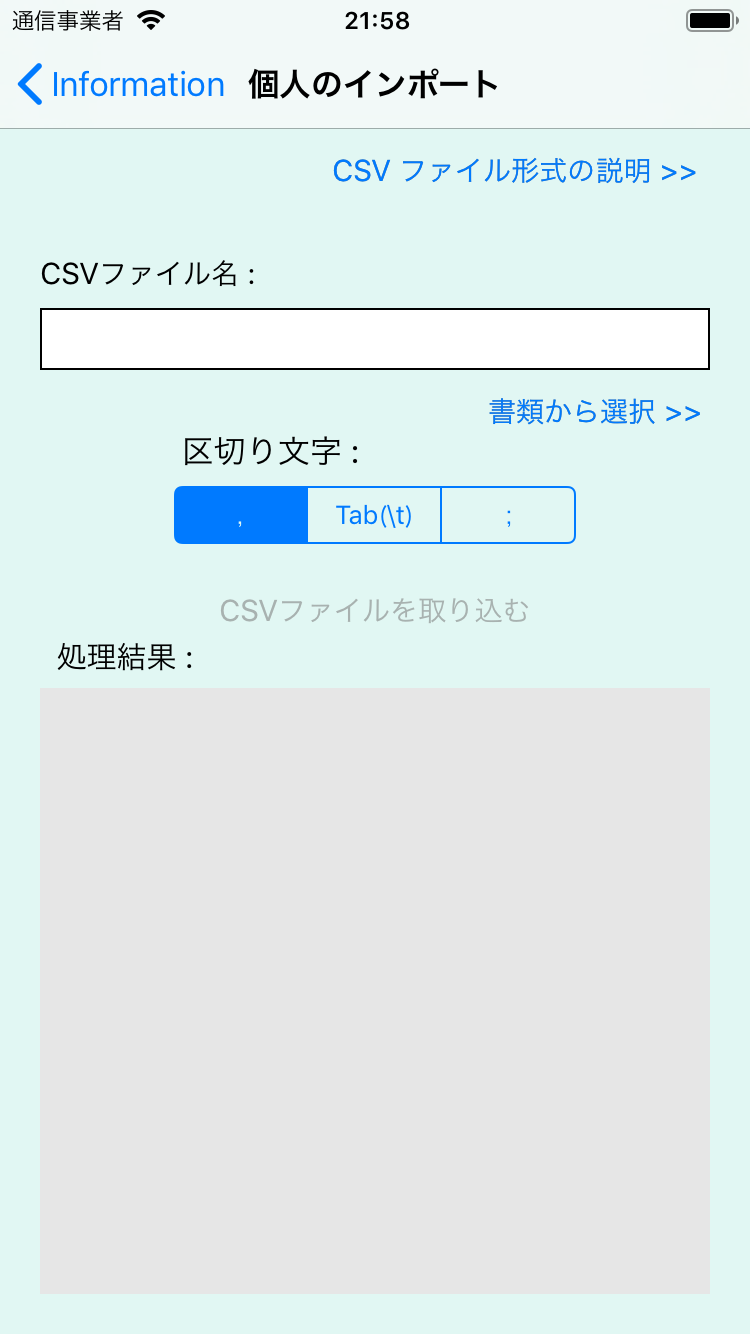 処理手順
処理手順
- 書類から選択 >> ボタンにより入力するCSVファイルを設定する。
- CSVファイル内の区切り文字を選ぶ。
- CSVファイルを取り込む ボタンを押す。
- 処理結果:のテキストボックスに表示される結果を確認。入力できない行について表示される。
10.3.1 個人用CSVファイルの選択
書類から選択 >> ボタンを押すことで、
CSVファイルを選択 画面へ遷移します。
この画面で入力するCSVファイルを選択します。
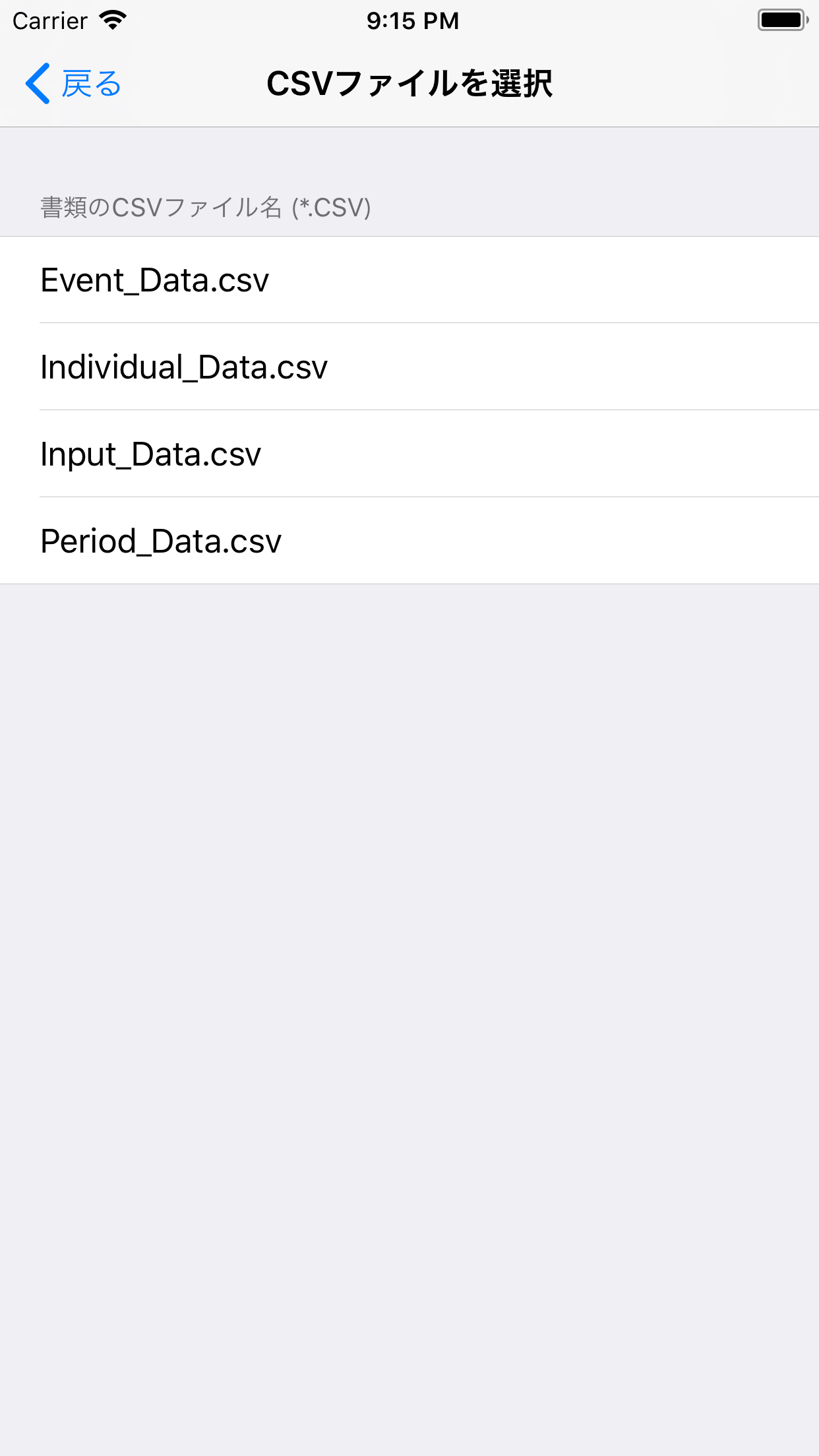
これらのCSVファイルはPC/Macの
iTunes → デバイス → App → ファイル共有 から追加できます。
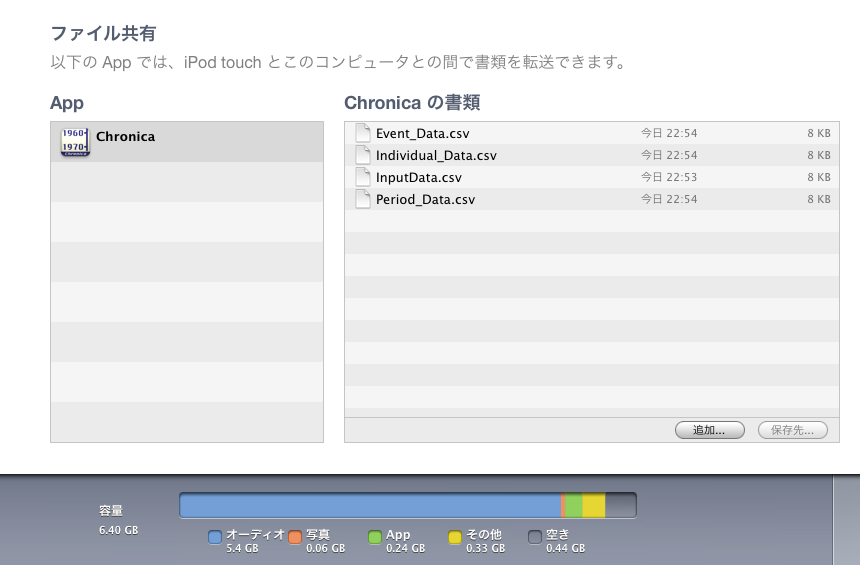
ファイルを選択して、キーボードのdeleteキーを押すと、そのファイルが削除できます。
10.4 データ インポート 画面
カテゴリの変更画面、年表の変更画面、個人/組織等データの変更画面から出力されたデータファイル(.ichdファイル)を取り込む為の画面です。
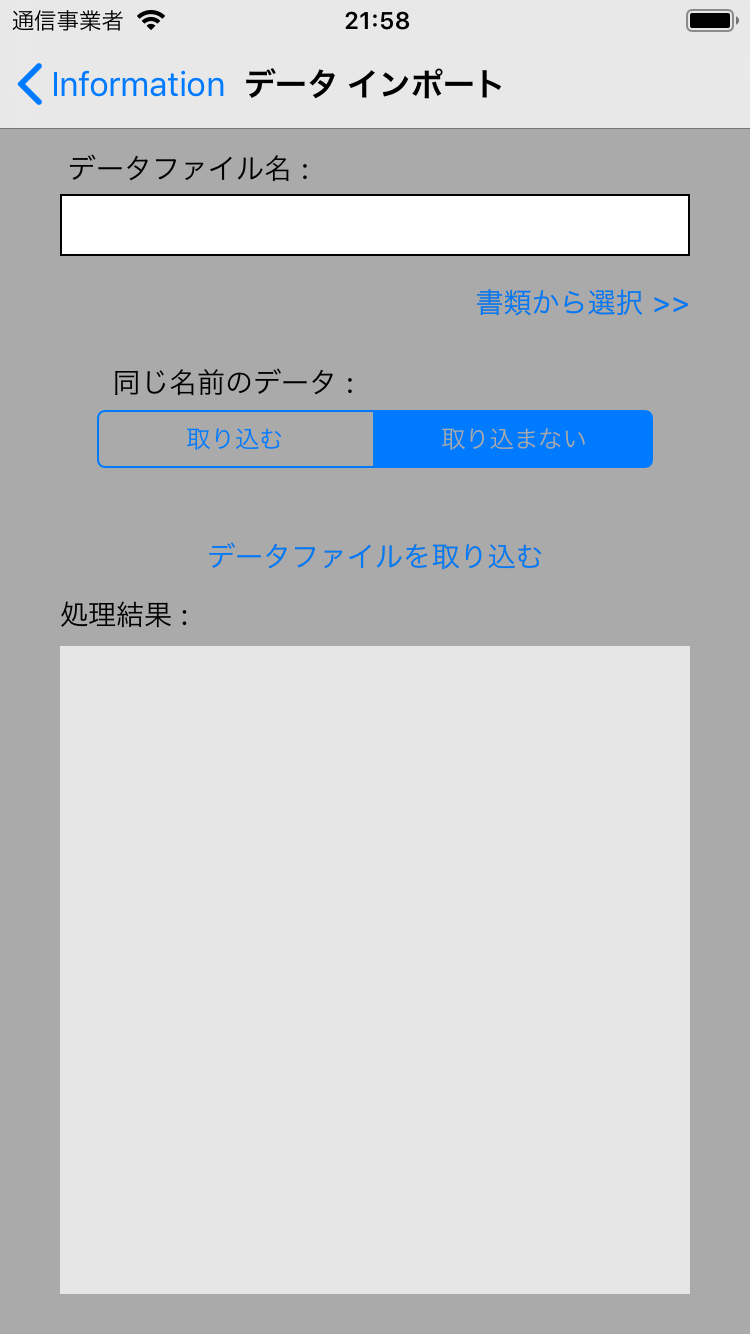 |
|
- 書類から選択 >> ボタンを押した場合
- Documentsフォルダ内のファイル名のリストが表示されます。ここから選ぶと、データファイル名が指定できます。
- 同じ名前のデータ:
-
[ 取り込む ] を選択した場合、同じ名前のデータでも別データとしてインポートします。
[ 取り込まない ] を選択した場合、同じ名前のデータはインポートしません。
- データファイルを取り込む ボタンを押した場合
- データファイル名に指定されたファイルをインポートします。エラーなどは処理結果のテキストボックスに表示されます。
|
個人のインポート、期間のインポートと同様に、
これらのファイルはPC/Macの
iTunes → デバイス → App → ファイル共有 から追加できます。
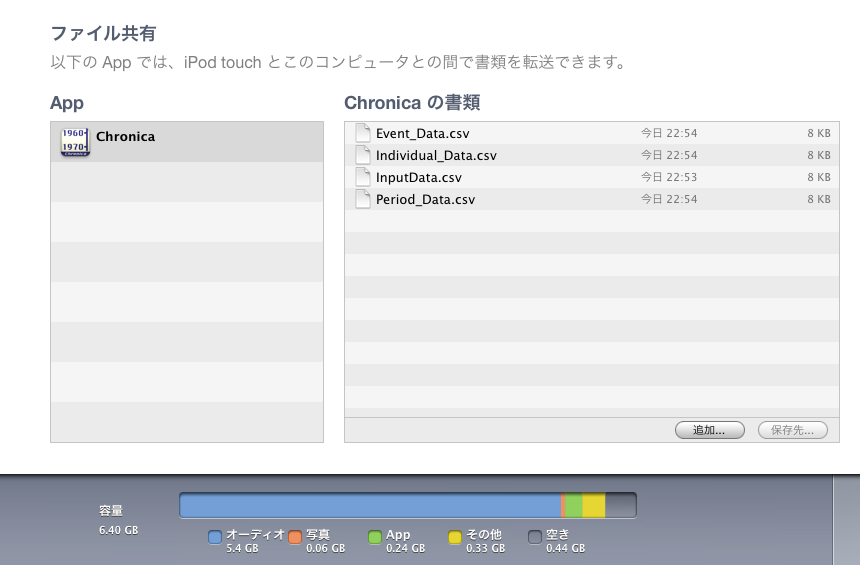
ファイルを選択して、キーボードのdeleteキーを押すと、そのファイルが削除できます。