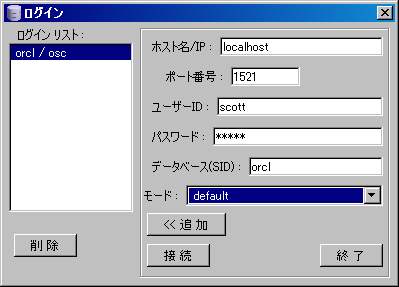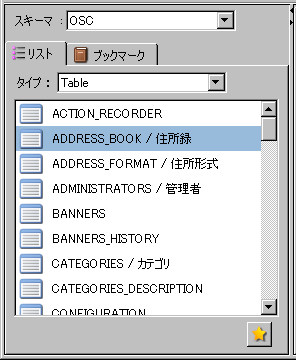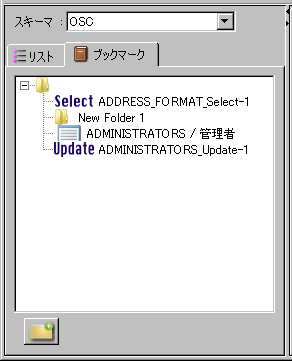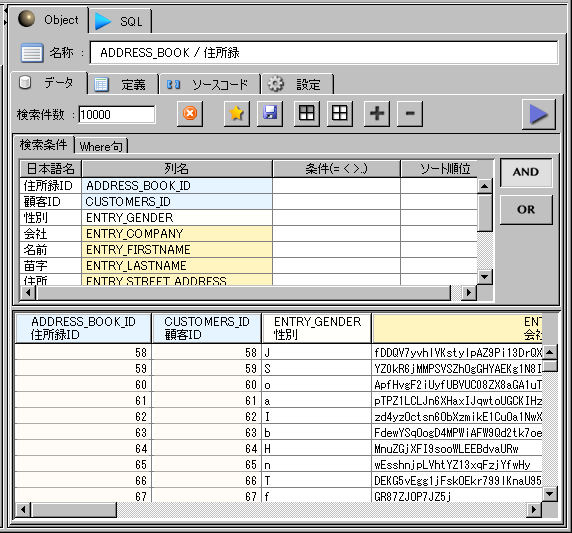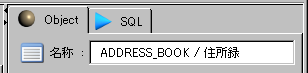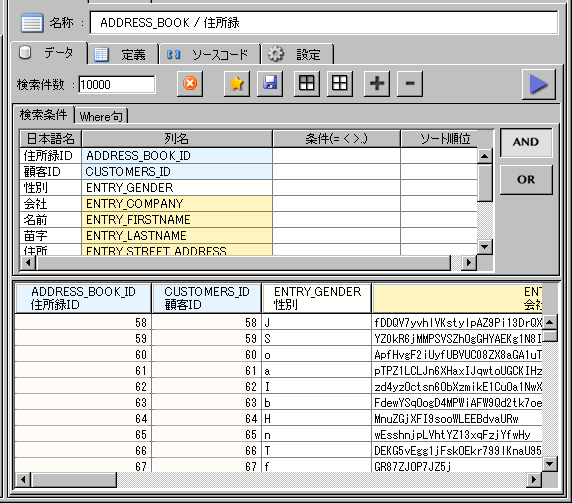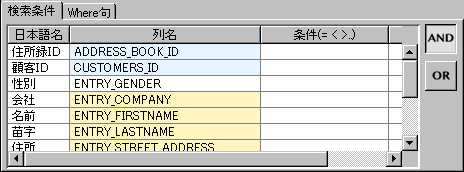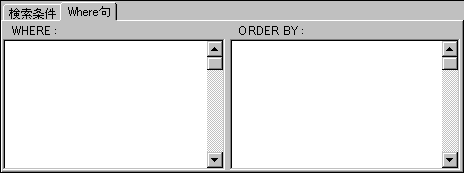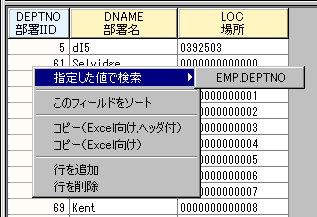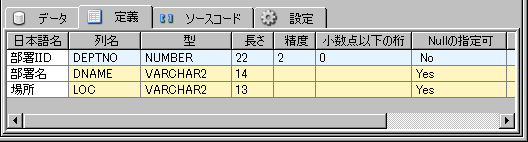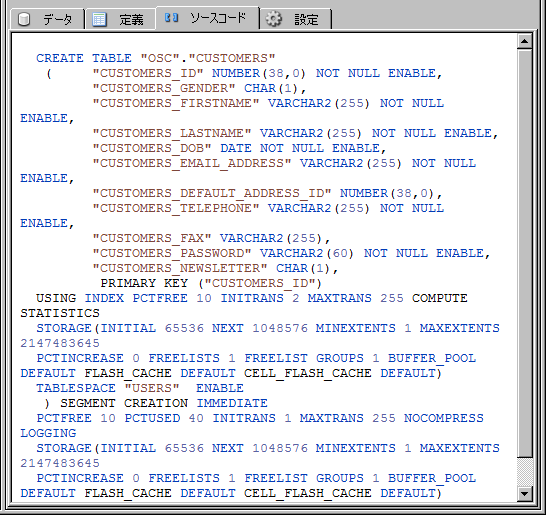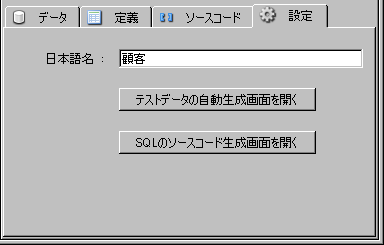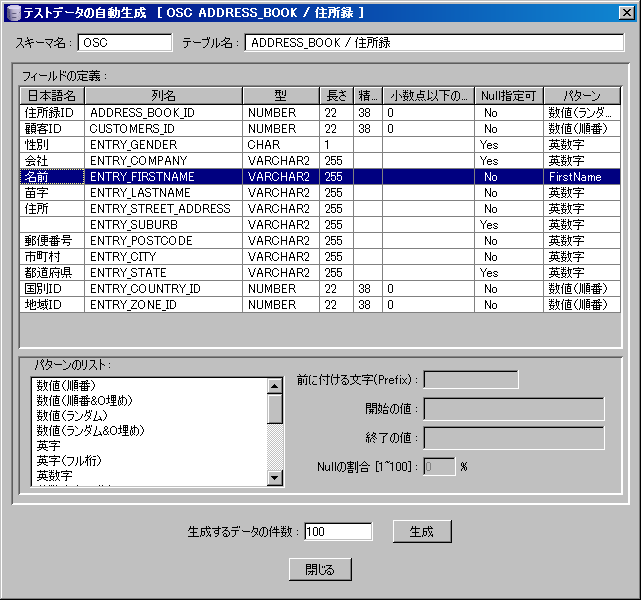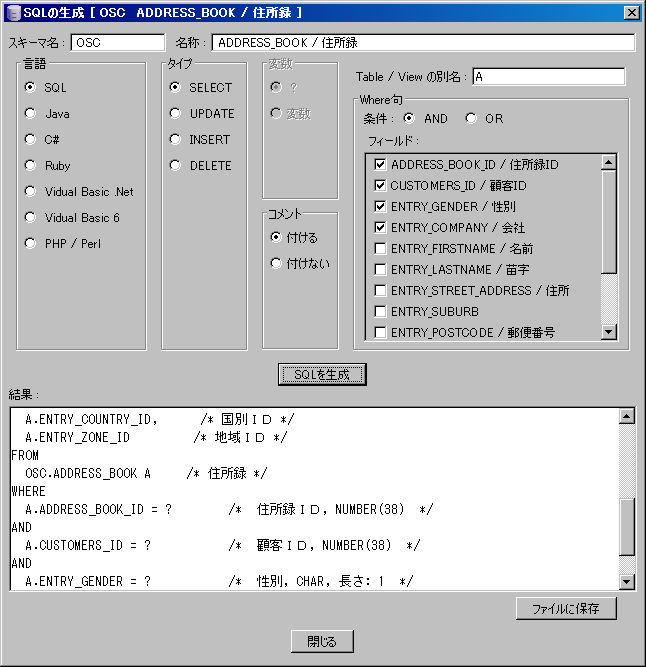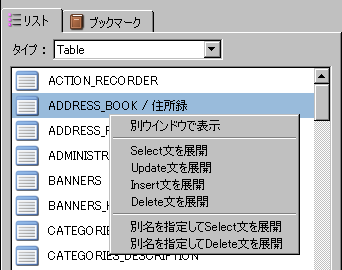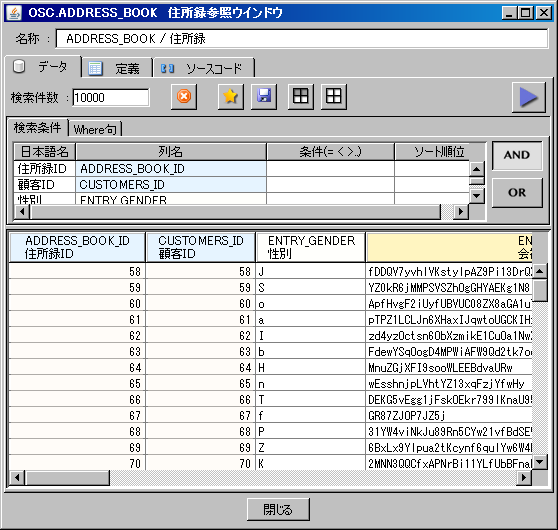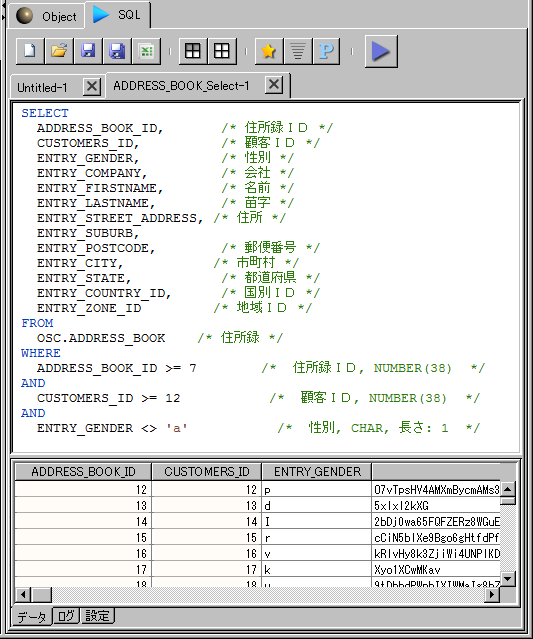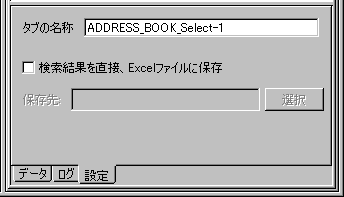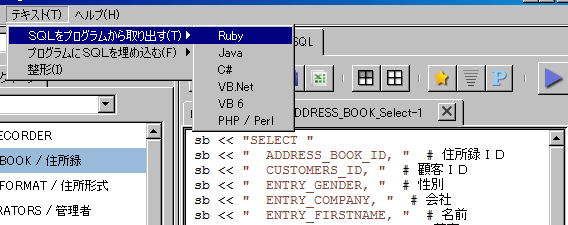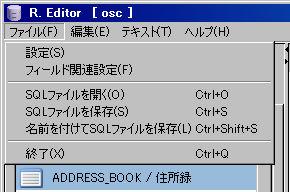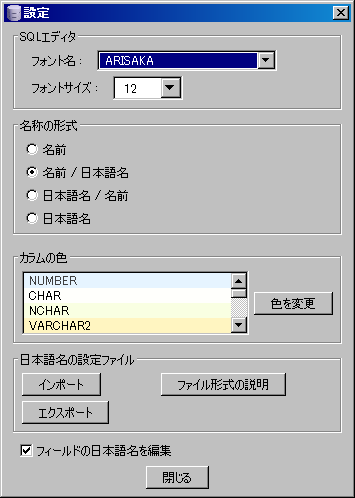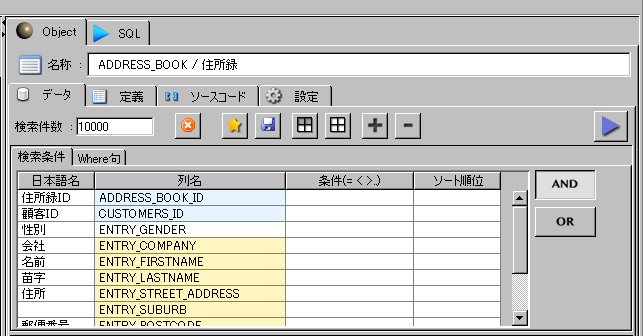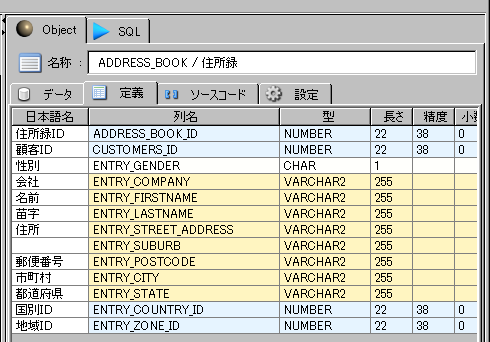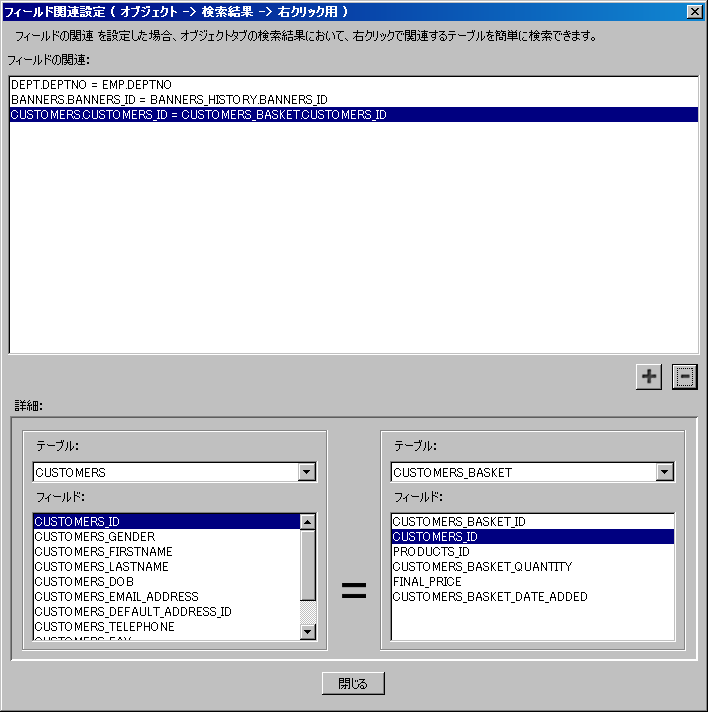Top
REditor Help
Created Date: 2015-09-03
1. ログイン画面
REditorを起動すると、ログイン画面が現れます。 ユーザーID、パスワード、データベース名を入力して、接続ボタンを押すとデーターベースに接続できます。
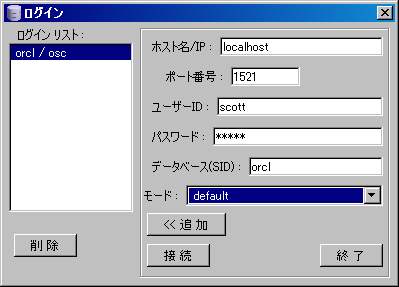
終了ボタンを押すと、このアプリケーションが終了します。
[ << 追加] ボタンを押すと、ユーザーID、パスワード、データベース名がログインリストに登録されます。
ログインリストの項目を選択すると、ユーザーID、パスワード、データベース名の各項目に値がセットされます。
ログインリストの項目を選択して、削除ボタンを押すと、その項目がログインリストから削除されます。
2. 左側
捜査対象となるスキーマとデータベースオブジェクトなどを選択します。
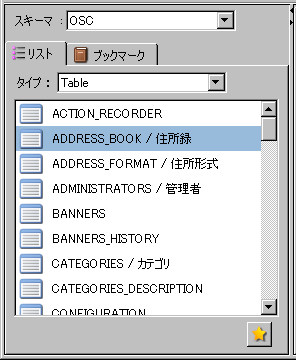
2.1. スキーマ
使用したいスキーマをリストの中から選びます。指定されたスキーマのデータベースオブジェクトが下のリストタブに表示されます。
2.2. タイプ
Table, View, Indexなどのデータベースオブジェクトのタイプを指定できます。それによってリストの内容が変わります。
2.3. [ブックマークに保存]ボタン

リストの中から選択して、このボタンを押すとブックマークに登録できます。
2.4. ブックマーク タブ
ブックマークされたTable,ViewなどのデータベースオブジェクトとSQLを表示します。
下の[新規フォルダの作成]ボタンを押すとフォルダを作成できます。
名前の変更と削除は右クリックにより可能です。
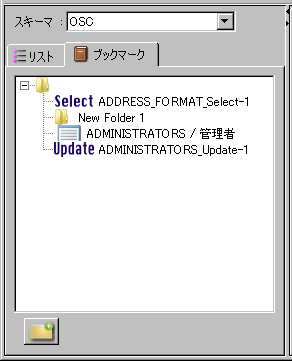
3. 右側
左側のリストで選んだデータベースオブジェクトの詳細とSQLエディタで成り立ちます。
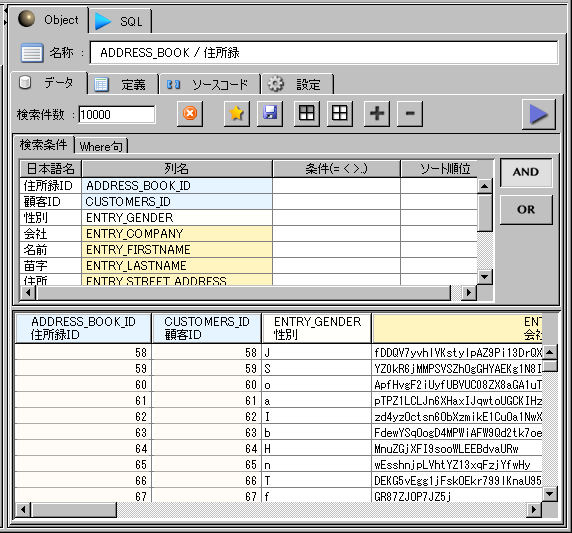
3.1. Object タブ
右側のリストで選択されたオブジェクトのアイコンと名称が表示されます。
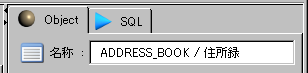
3.2. データ タブ
TABLE,VIEWのデータの表示と変更を行います。
背景色がオレンジ寄りのカラムはNull入力不可となります。背景色が白のカラムはNull入力できます。
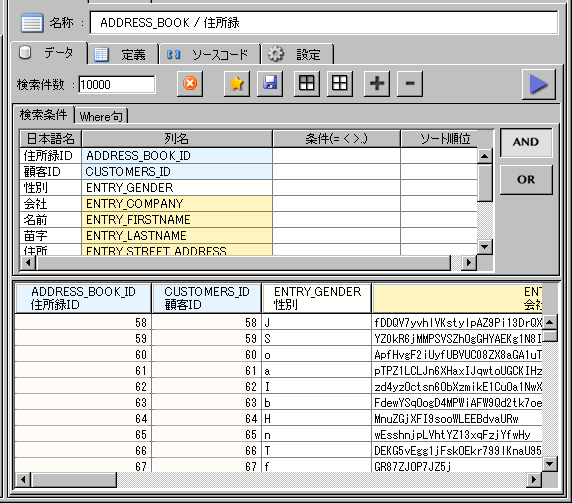
3.2.1. 検索件数
検索結果の最大件数を指定します。空白の場合は最大件数の指定は行いません。
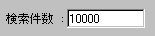
3.2.2. データ タブ 各ボタン
 |
検索条件タブとWhere句タブのうち、アクティブな方の入力内容を消します。 |
 |
指定された検索条件をブックマークにSELECT文として登録します。 |
 |
検索結果をExcelファイルで保存します。 |
 |
選択した検索結果のレコードをヘッダ付でExcel用にコピーします。Excelに表としてペースト可能です。 |
 |
選択した検索結果のレコードをExcel用にコピーします。Excelに表としてペースト可能です。 |
 |
検索結果に行を新規追加します。値が入力されない場合、コミットされません。 |
 |
選択した行を削除します。削除と同時にコミットされます。 |
 |
指定された条件もしくはWhere句をもとに検索して、検索結果を表示します。 |
3.2.3. 検索条件タブ
日本語名のカラムは
メニューバー → ファイル → 設定 →
設定パネル → ”フィールドの日本語名を編集”チェックボックス
を押すと変更可能になります。
日本語名はローカルファイルに保存されます。
条件のカラムには =や<>のようなSQLの比較演算子と値をいれます。
数値や文字列のみ入力した場合、入力値の前に=が付いているものとして扱います。
右側のORボタンを押した場合、各条件がORの関係となります。
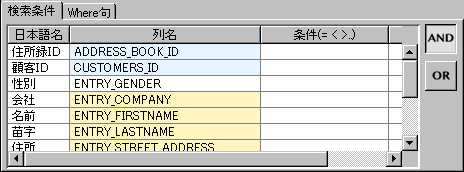
3.2.9. Where句タブ
SQLのSELECT文のWhere句の部分を指定します。
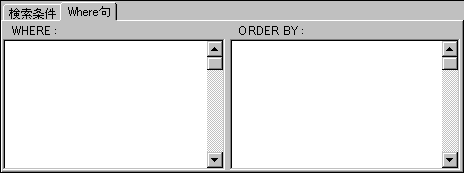
3.2.10. 検索結果
変更された値は直ちにコミットされます。
メニューバー → ファイル → フィールド関連設定
で各テーブルのフィールドの関連が設定されている場合、
この検索結果の項目を指定して、
右クリック → 指定した値で検索
を選ぶと、そのフィールドが関連する他のテーブルを検索できます。
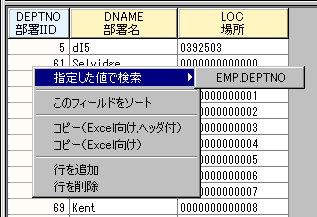
フィールド関連設定で DEPT.DEPTNO = EMP.DEPTNO と指定されている場合、
DEPTNOのカラムの値を選択して、
右クリック → 指定した値で検索 → EMP.DEPTNO
を選ぶと、
EMPテーブルの指定された条件のレコードが別ウインドウに表示されます。

3.2.11. 定義タブ
TABLE,VIEWの各フィールドの定義情報を表示します。
日本語名のカラムは メニューバー → ファイル → 設定 → 設定パネル の ”フィールドの日本語名を編集”チェックボックスを押すと変更可能になります。
日本語名はローカルファイルに保存されます。
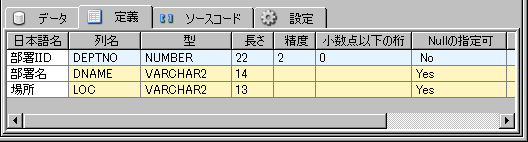
3.2.12. ソースコード タブ
TABLE,VIEWのCREATE文を表示します。
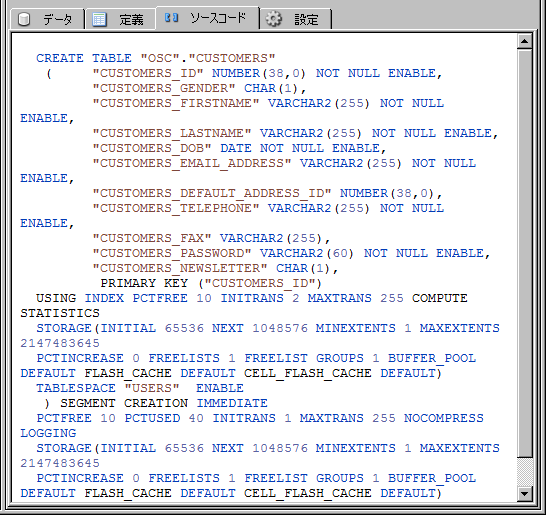
3.2.13. 設定 タブ
TABLE,VIEW,INDEXなどのデータベースオブジェクトの日本語名を設定できます。
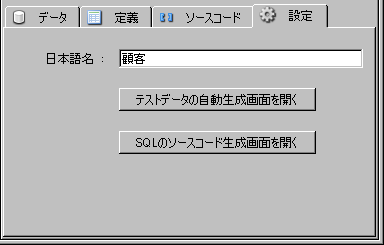
[テストデータの自動生成画面を開く] ボタンは、以下のタイプのフィールドのみで構成されるTABLEの場合のみ利用可能です。
NUMBER,VARCHAR2, NVARCHAR2, NCHAR, CHAR, DATE, TIMESTAMP, BINARY_FLOAT,
BINARY_DOUBLE
[SQLのソースコード生成画面を開く] ボタンはTABLE,VIEWの場合のみ利用可能です。
3.2.13.1. テストデータの自動生成 ウインドウ
自動生成するデータのパターンをフィールド毎に指定します。Nullの割合 はNull指定可能なフィールドのみ利用可能です。
生成ボタンを押すとINSERT文を自動生成して実行します。
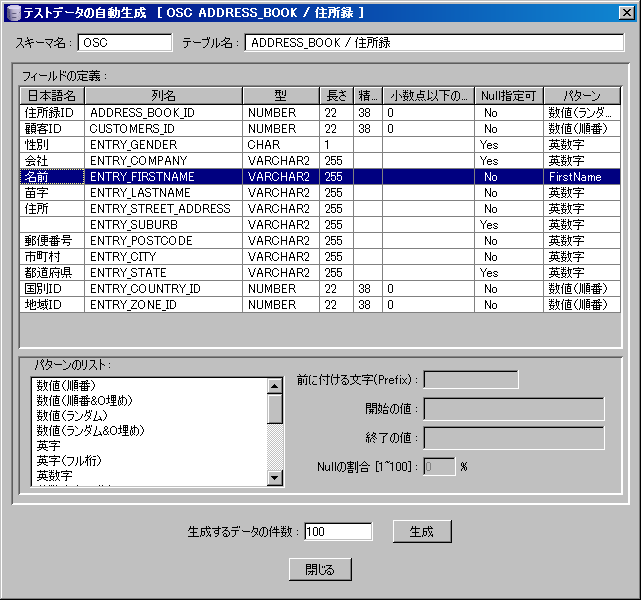
3.2.13.2. SQLの生成ウインドウ
TABLE,VIEWをもとにSQL文を自動生成します。言語の種類を選ぶことで、プログラム文としてSQLを作成できます。
コメントにはフィールドの日本語名がセットされます。
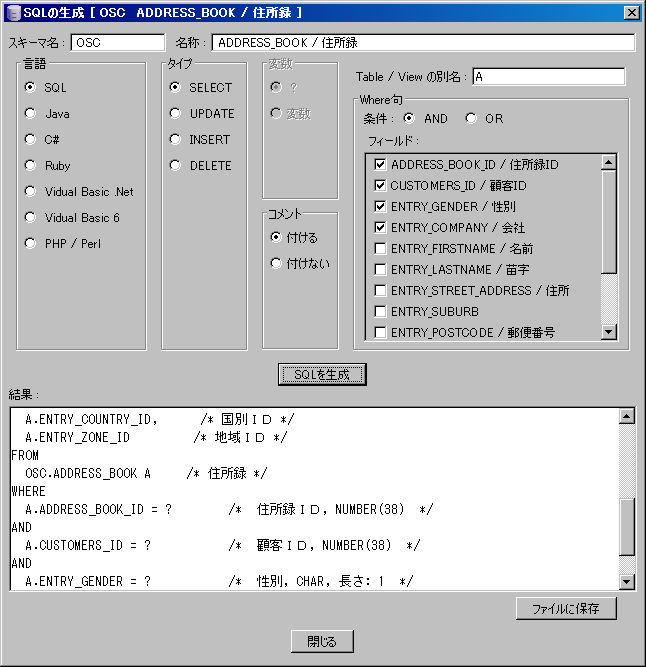
3.2.14. 別ウインドウで表示
リスト上でテーブルを選択して右クリックすると、別ウインドウで表示 メニューが表示されます。
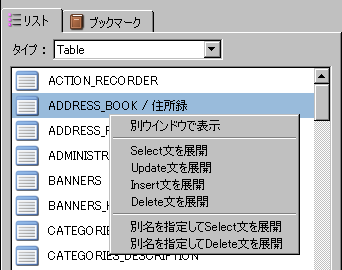
これをクリックすると、そのテーブルのObject タブが別ウインドウで表示されます。
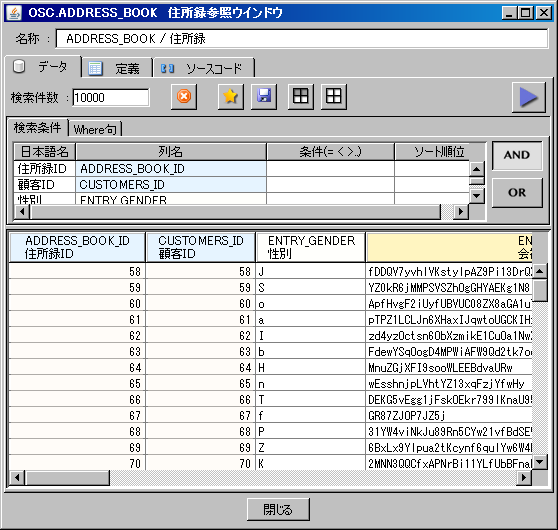
3.3. SQLエディタ
SQL用テキストエディタです。SQL文を実行した結果を表示できます。
結果の表の背景色がオレンジ寄りのカラムはNull入力不可となります。背景色が白のカラムはNull入力できます。
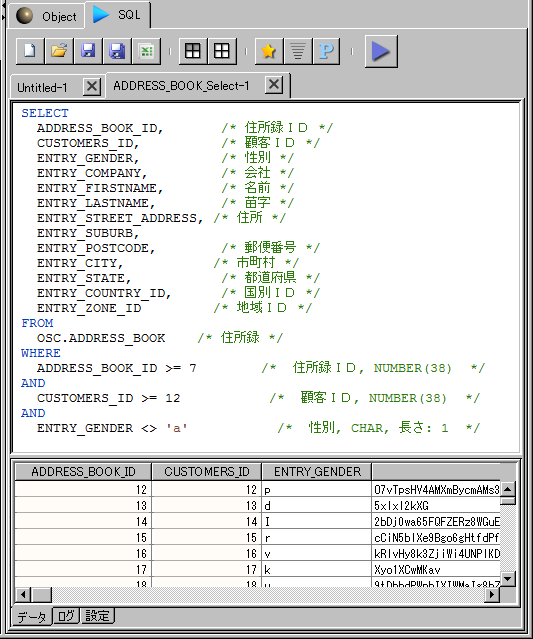
3.3.1. SQLエディタ 各ボタン
 |
SQLエディタのタブを新たに作成します。 |
 |
SQLファイルを開いてSQLエディタに展開します。 |
 |
選択されているSQLエディタのタブの内容をローカルファイルに保存します。 |
 |
選択されているSQLエディタのタブの内容を、ファイル名を指定してローカルファイルに保存します。 |
 |
検索結果をExcelファイルに保存します。 |
 |
選択した検索結果のレコードをヘッダ付でExcel用にコピーします。Excelに表としてペースト可能です。 |
 |
選択した検索結果のレコードをExcel用にコピーします。Excelに表としてペースト可能です。 |
 |
アクティブなエディタのSQL文をブックマークに登録します。 |
 |
実行してきたSQL文の履歴を表示します。 |
 |
SQLの実行計画をログに表示します。 |
 |
アクティブなエディタのSQL文を実行します。 |
3.3.2. SQLの展開
リストのテーブルを指定して右クリックを押すと、SQL文を展開するメニューが表示されます。
そのテーブルに関するSQL文をSQLエディタに展開できます。
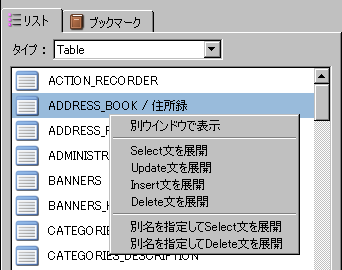
3.3.3. SQLエディタの設定タブ
このSQLエディタのタブの名称を変更できます。
“検索結果を直接、Excelファイルに保存” チェックボックスにチェックをいれて、保存先のExcelファイルを指定すると、
SQL文の実行時に検索結果を直接、Excelファイルとして保存先に保存できます。
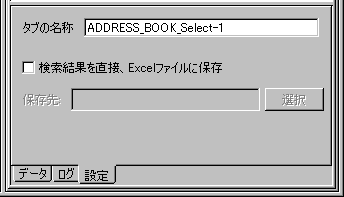
3.3.4. プログラムからSQLを取り出す
メニューバー → プログラムからSQLを取り出す → Ruby
を押すとRuby言語のSQL文の埋め込まれたソースコードからSQL文を取り出せます。
Java, VB.Net においても同様です。
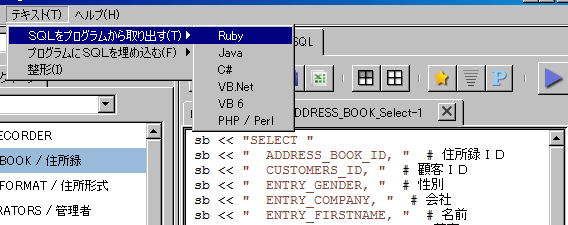
3.3.13. SQLをプログラムに埋め込む
メニューバー → SQLをプログラムに埋め込む → Ruby
を押すと、SQL文をRuby言語で扱えるソースコードに変換できます。
Java, VB.Net においても同様です。
3.4. 整形
メニューバー → 整形 を押すと、SQLエディタのSQL文を整形します。
4. 設定ウインドウ
メニューバー → 設定 を押すと、設定ウインドウが表示されます。
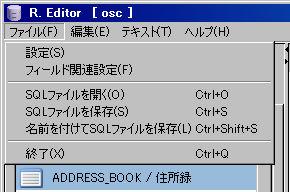
デフォルトの色リストでは各データベースオブジェクトの背景色を設定できます。
名前の形式ではデータベースオブジェクトの名称表示の形式を設定できます。
インポートボタンを押すと、日本語名の設定ファイルを取り込めます。
エクスポートボタンを押すと、日本語名の設定ファイルをローカルファイルに書き出します。
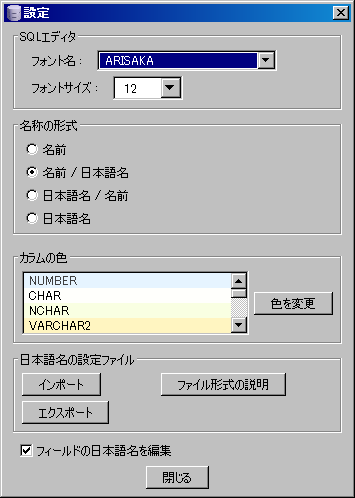
日本語名の設定ファイルのファイル形式はCSVとなります。区切り文字はカンマ(,)です。
項目は以下のようになります。
DB上のテーブル名,テーブルの日本語名,1番目のフィールドの日本語名,2番目のフィールドの日本語名,3番目のフィールドの日本語名,
...
”フィールドの日本語名を編集”チェックボックスを押すと
Objectタブ内の定義タブ と 検索条件タブ でフィールドの日本語名が変更可能になります。
検索条件タブ:
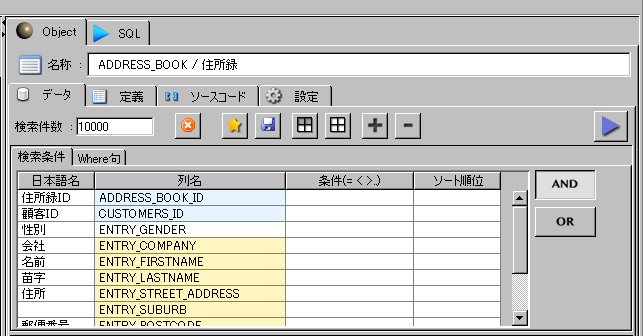
定義タブ:
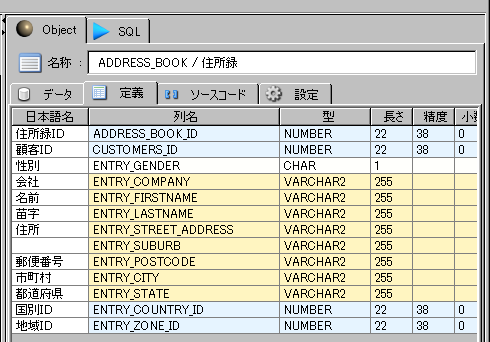
5. フィールド関連設定ウインドウ
フィールドに関連した他のテーブルを検索する為の設定です。各テーブルのフィールドのなかで等しいものを定義します。
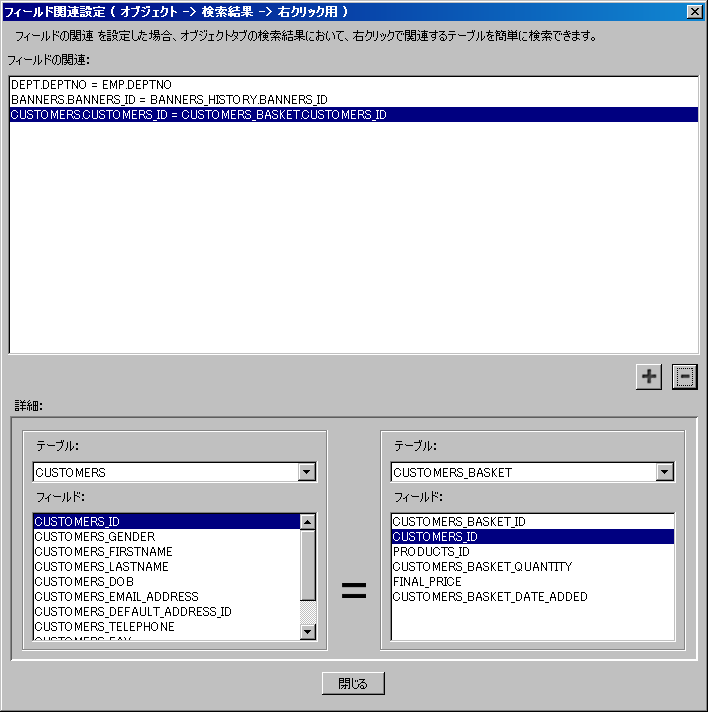
この関連設定データは オブジェクトタブ内のデータ
タブの検索結果の項目を右クリックして、関連するテーブルを検索する為に必要となります。

この関連設定データを元に検索して、結果を別ウインドウで表示可能です。